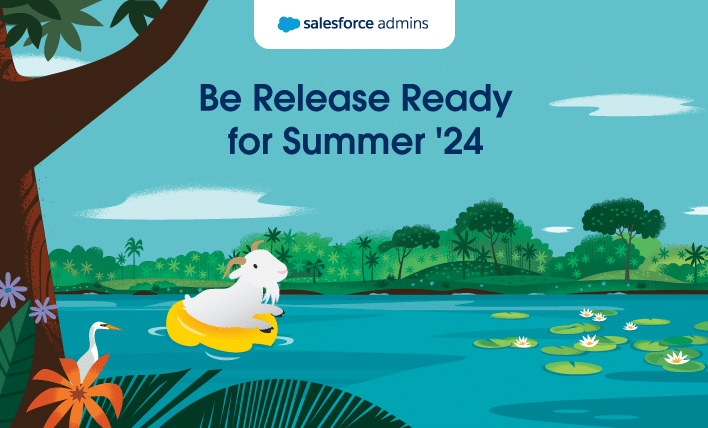Get ready for Spring ’22
I’m not much of a winter person. In fact, I’m always cold (BTW, I have all the heated products), so I’m okay with us fast-forwarding to warmer times by jumping to spring!
Yes, folks. It’s THAT time of year again when we get new features added to our Salesforce orgs!
I combed through the release notes and pulled out some new features that I think admins and their users should be aware of, and have shared them in this mega release blog post for you to use for release planning. Your org may use many more features than what is mentioned here, so I encourage you to review the release notes for enhancements that may be of interest to you.
Once you’ve read the summaries, I highly encourage you to take these new features for a spin in your Spring ’22 sandbox prior to the Spring ’22 upgrade in your production org. Or, you can get hands-on in a Spring ’22 pre-release org here. Check the Maintenance Calendar for exactly when your Salesforce org will get the Spring ’22 features. Scroll through the list and check your Salesforce instance (NA__, EMEA__) against the release dates listed in the calendar.
All enhancements below apply to Lightning Experience unless specified otherwise.
Note: There are a few features listed below designated as beta. This means the feature was rolled out publicly for testing. Beta features are normally given limited support, as they are not yet fully functional or finished features, so we recommend getting hands-on with these features in a sandbox.
Show your end users these Spring ’22 features
As admins, we’re the ambassadors of Salesforce within our companies. So, it’s important for us to understand and highlight new features for our end users to help boost their productivity. Take the time prior to the release upgrade to prepare them for these new features.
Edit multiple fields inline on a report run page (beta)
You can now edit multiple rows or columns in a report inline and save those changes in a click without having to rerun your reports. Frankly, who wants to update records or columns one by one?! Go to Setup | Reports and Dashboards Settings and check the box for Enable Inline Editing in Reports (Lightning Experience Only) to enable this feature.

Once you enable this feature, tell your users about it. They can make changes to fields in a report using the pencil icon. Once the edit is made, the change is highlighted in yellow. If they make a change to a field that has related fields in the same record, the other fields will show “pending” until the changes are saved, at which time they will reflect the new value.

Clear tabs with each new console session
For those using Lightning Console, your users can now start new console sessions fresh. No more loading workspaces from previous sessions and then having to manually close them out. As an admin, you can set this configuration by app in Setup through App Manager | App Options | Setup and Personalization. Under App Personalization Settings, check the box for Clear workspace tabs for each new console session. Your users will thank you.

Use actionable filters to change Natural Language Search results (pilot)
If search results do not return items your users had in mind, your user can change how Einstein Search uses the natural language query by selecting filters at the top of the results page. This way, the search results are updated in real time based on those filters.
You can opt in to the pilot as an admin by going to Setup, searching for Einstein Search, and checking the box for Natural Language Search filters (requires Natural Language Search).

What is a pilot, you ask? It’s a feature that’s usually in the first phase of public testing. Pilots normally include a small subset of participant organizations, which must request to opt in to a pilot.
Perform a Natural Language Search with tasks
If you have Natural Language Search enabled, your users can now use phrases like “my tasks this week” or “tasks with status in progress,” and Einstein will display records matching the query.
Use profile images to distinguish similarly named users or groups
Ever do a search in Salesforce for people or groups with a similar name and not know which one is the person or group you really want? Records that support profile images, instant results, and record previews will now display their profile image next to the record to help differentiate people and groups. Additionally, if you enable social accounts, contacts, and leads for Twitter, your users can also see those profile images. Encourage your users to upload a cute headshot to show as their profile image. If there are multiple users with the same name as you (as there are multiple Jennifer Lee’s), you want people to pick the right you!

Say goodbye to static goals with dynamic gauge charts (generally available)
You spoke (via Ideas) and we heard you. The top-voted customer idea of the Winter ’22 Release with more than 14,000 points is now generally available (GA)! Dashboard gauge charts are awesome for tracking your performance and business goals. Your business is always changing, and having static goals or performance metrics just doesn’t cut it. Dynamic gauge charts give you the flexibility to view your measure and target in real time. After you add a gauge chart in the dashboard builder, select the Dynamic mode rather than the Standard mode. Using the Dynamic mode, you can control the chart measure (indicated by the pointer), the chart target, and the maximum value in the chart. If you want to use fixed values to create the gauge chart, go with the Standard mode.

Sort past activities by completed date
Your users can now sort activities not just by their due date but also by their completed date. This sorting is on by default for new orgs created starting in Spring ’22 and off by default on existing orgs. To turn this feature on in an existing org, go to Activity Settings and check the box for Sort past activities by the completed date.

Share Knowledge article links that do not expire
You can now share Knowledge articles using the new Copy Article Link button in the Knowledge page layout, which generates a link that points to the latest published version regardless of whether the Knowledge article is updated after you generated and shared the link. Previously, the link included the article version number which rendered the link useless after the Knowledge article is updated.
Run your business on a tablet (GA)
Get the new, full-width, performance-tuned Lightning tablet app experience on currently supported iOS and Android tablets. This supports Lightning apps, navigation, record pages, landscape and portrait mode rotations, and Lightning App Builder. In Setup, select New Salesforce Mobile App Quickstart, then select Lightning on tablet (Recommended)under the Tablet App Experience to turn on full-width Lightning on tablet experience.

Use mobile home pinned list cards to easily reference lists
Organize and have access to your most-used lists at your fingertips. Users can add a pinned list card in their mobile home, as well as customize or add multiple list cards to help them quickly find their commonly used records or objects. Users accessing Salesforce on a mobile device are people on-the-go who need to access data in the least number of clicks as possible. This new feature enables users access to data that’s important to them to get the task at hand done quickly. As an admin, you can highlight this new feature to your mobile users in a quick tutorial. Instruct them to navigate to Mobile Home, select Edit in the upper right corner, select Add Card, then select Pinned List.

Retirement plan for two tablet experiences
The single-column Lightning on tablet experience and the Legacy Salesforce1 are scheduled for full retirement in Spring ’23. The new Lightning on tablet experience will become the default app experience for newly created orgs created after Winter ’22 and for all orgs in Spring ’23. I recommend that you take the time before this change happens to start transitioning your users to the new Lightning experience.
Features to boost admin productivity or help prepare your org for Spring ’22
Admins, Spring ’22 is chock-full of enhancements to boost YOUR productivity as well. Also, be in the know of upcoming changes that will require your attention to prepare your org for the release.
Be prepared for the multi-factor authentication (MFA) requirement
As a reminder, starting February 1, 2022, all users accessing Salesforce via direct login will be required to use either Salesforce’s MFA or your single sign-on provider’s MFA service. MFA is when a user must provide two or more pieces of evidence to verify their identity to gain access to a user account. The first factor is something they know, like their username/password. The second is something they have access to, like the Salesforce Authenticator app or a physical security key. To learn more about how to implement MFA for your organization, type “MFA” into the Quick Find Setup and select the Multi-Factor Authentication Assistant.
Flow support for all!
Many thanks to Salesforce MVP Scott Luikart for bringing this up during True To the Core at Dreamforce ’21! Technical flow support for all! Previously, only premium or signature support customers received such support. Standard support customers did not receive this type of support.
Access your record-triggered automation in one view with Flow Trigger Explorer
View your object record-triggered flows and orchestrations in one place where you can see the flow versions and take actions to activate or deactivate flows. This is accessible from the main Flow Setup screen or from within a record-triggered flow. In a Flow Trigger Explorer, you’ll see all record-triggered flows or orchestrations using Fast Field Updates, Actions and Related Records, and ones that Run Asynchronously.

Control the order your record-triggered flows execute—no need for mega flows
Many of you may have one before save, after save, and delete record-triggered flow for each object that use subflows to allow you to control the order of execution. Well, now you can control the order your record-triggered flows fire with individual record-triggered flows. You do not need to create and maintain massive record-triggered flows with subflows anymore.
Via the Advanced Properties, you can set the Trigger Order of your record-triggered flow from 1 to 2,000. Any non-ordered flows will run as they do currently between 1,000 and 1,001.
Note: To avoid the need to reorder every time you create a new record-triggered flow, I recommend you space out the numbering order by 10s or 100s (for example, 10/20/30 or 100/200/300).

Changes to triggered flow runtime execution
Changes were made to how flows trigger to be more consistent with Apex and Process Builder parity.
Flows now trigger when Apex does, such as when approvals or time-based workflows update fields. After save flows will now run before entitlements in the order of execution, which is more consistent with Process Builder parity.
Note: This change only applies to new record-triggered flows created starting Spring ’22 and any flows upgraded to Flow API version 54. You can upgrade an existing flow by going to Advanced Properties, changing the API version for Running the Flow picklist to 54. Don’t forget to save your flow and activate to reflect the API change. Before moving the change to production, I recommend regression testing this automation along with all your other automation, including triggers, for an object to ensure they work as expected.

Migrate workflow rules to Flow tool (beta)
If you haven’t already heard, Salesforce announced that we are moving toward one declarative automation tool (Flow Builder) and will eventually retire Workflow Rules and Process Builder.
In Spring ’22 , you now have the ability to quickly migrate your existing workflow rules (WFRs) to a record-triggered flow in one click—ideal for you busy admins! The migration tool will also optimize same record field updates by upgrading them to a before save flow, which is more performant. Once the migration is completed, you can either view the inactive record-triggered flow in Flow Builder or deactivate the WFR and activate the record-triggered flow in one click.
With this tool, you can migrate WFRs to a record-triggered flow that contains these items:
- Field-based criteria
- Field updates
- Email alerts
- Outbound messages
- Time-dependent workflow actions
- Rule criteria formula that’s set to true (unless evaluation criteria is also set to created, and any time it’s edited to subsequently meet criteria)
Note: In this beta version, the migration tool will not work if your WFR has a task creation or if its rule criteria is a formula that does not meet the criteria above.
If you’re looking to bring multiple WFRs into a flow, you’ll need to do this manually, as the migration tool only converts one WFR at a time.
Now, if I have WFRs in my org that I need to move to Flow, I would tackle all WFRs for a given object at the same time. Review them all. Ensure they’re still valid. I went through this exercise myself at my previous employer and there were many WFRs I was able to retire as they no longer were applicable. This may be true especially if your WFRs are several years old. Remember, some processes do change over time. Take the time to review and improve your automation and not just do a lift and shift. Get started with this process now by tackling a few in a sprint—don’t defer this migration!

Migrate to flow banners in Workflow Rules and Process Builder setup
Migration banners will appear on the UI where admins can create new WFRs and processes (to encourage you to create your automation using a record-triggered flow instead). For WFRs, there’s also a link to the migration tool.


Additionally, when you create a new WFR, you’ll be encouraged to create a record-triggered flow.

Similarly, when you create a new process, you’ll also be encouraged to create your automation using a record-triggered flow.

Shortcuts to most commonly used actions in record-triggered flows in auto-layout
Update Triggering Record and Send Email Alert have been added as shortcut actions in a record-triggered flow that is using auto-layout for quick access. Who doesn’t like less clicks?

Welcome Collection Filter, the newest Flow element in town
There’s a new way for admins to find and filter records in a collection without having to loop a set of records within a collection. With Collection Filter, you can now specify the record criteria or create a formula to further filter the records in an existing record collection.
In this example, we queried for cupcake orders associated to a customer. We now want to further filter that record collection to records that are a large cupcake order (over five cupcakes), and the desired pickup date is 5 or more days from now without needing to do another query or looping.

If you have flows that have loops within loops to work around the Collection Filter, I recommend reviewing those flows and streamlining/reducing flow steps by leveraging the new Collection Filter. After the change, don’t forget to regression test and ensure the flow still behaves as expected in a sandbox before moving the change to production.
Track your flows in browser tabs
If you’re like me, I always have multiple browser tabs open. In fact, sometimes I have several flow browsers open at once. A small but helpful feature in Spring ’22 now shows you the name of the flow and version in the browser tab so you can quickly locate that specific flow right away, without having to click on the tab to view the flow.

Auto-layout is now GA in Flow Builder
Don’t like laying out your Flow elements yourself? Well, the auto-layout feature is now GA and is the default layout when you create a new flow. For those who like to lay out your flows, don’t worry. You can select between the auto-layout or freeform layout via a dropdown.

Open subflows directly in auto-layout in Flow Builder
In auto-layout mode, you now have quick access to your subflows. You can open a subflow directly from the Builder canvas. You do not need to leave this flow to then navigate and open the subflow individually.

Improved loop path routing in auto-layout in Flow Builder
For loops, the path routing has been improved. You can now connect a path within the loop to the head element in that loop, end a path within a loop, AND convert flows with loops from freeform to auto-layout.
In the GIF below, you can end a loop or connect an element within your loop to the head element of the loop.

In this GIF, you’ll see how you can convert a flow in freeform mode to auto-layout mode.

Create flows with keyboard and screen readers
Our sight-impaired Flownatics can now create and edit flows using keyboard shortcuts and a screen reader.
These shortcuts apply to the Screen element regardless of layout format.
| |
| |
| Tab, Shift+Tab (backwards) |
Configure the selected component | |
Reorder the selected component in canvas | Spacebar, then arrow keys |
| |
These shortcuts are available only when the auto-layout is used.
| |
| |
| Tab, Shift+Tab (backwards) |
Configure the selected component | |
| |
Reorder the selected component | Spacebar, then arrow keys |
| |
Custom labels for screen flow navigation is now GA
You can customize the label shown or the Previous, Pause, Next, and Finish footer buttons right within Flow Builder. So, if these default labels don’t work for you (I, for one, don’t like sticking to the default labels), you can change them to whatever you want! Additionally, in Spring ’22, you can provide translations for your custom footer labels.

Create choice options from a record collection in a screen flow
You can now create your choice options in a screen flow using an existing record collection in addition to creating choice options using a record choice set. You would use this option is you already have the records in a collection and don’t want to do another query or you have a set of records that record choice sets filtering will not return.
In this GIF, you’ll see how to configure a radio button on a screen flow using a collection choice set which uses the records in a record collection.

Dynamic Forms for Flow has additional field types (beta)
The Dynamic Forms for Flow feature allows admins to build screen flows faster by quickly adding Salesforce object fields to flow screens. Once an object field is added, the field’s name, data type, help text, requiredness, and existing field values are automatically configured for you. In the Spring ’22 Release, you now have the ability to add picklist, email, and phone number fields. The three new fields join the existing list of data types: checkbox, text, date, date/time, number, text area, and text area (long).
In this GIF, we’re replacing fields we created in a screen flow with the object fields using Dynamic Forms for Flow.

Accessibility & help bubble updates to the flow dependent picklist and checkbox group
The checkbox group and dependent picklist components have been rebuilt using Lightning Web Components to allow screen readers to read the labels. Additionally, the help bubble is now larger and the help text appears as a popover versus a hover or in a separate window.
Guest users can access External Services actions in Flow
A guest community user can now run any flows that contain External Services actions if they have access to the flow in Experience Builder. Previously, this required a support case to request access.
Run Flows permission for guest users is being deprecated
The Run Flows permission will be removed from all orgs in Summer ’22. Update your existing sites to the new permission structure embedded in Flows to give your guest user and Experience Cloud external user profiles the access they need to flows before Summer ’22 so they don’t lose access.
Reactive flow screen components (pilot)
You can configure custom components that react to dependencies on the same screen flow. Previously, a component could react to changes in another component if the components appeared on separate screens.
Note: Pilot programs are features that haven’t been made available yet but are in the final stage of testing. Salesforce Product Management monitors the use of these new features during their pilot stage and gathers feedback to determine if the features will be rejected, modified, or progress into production.
Interested in joining the pilot? Contact your Account Executive to submit a nomination on your behalf.
Orchestrator is now GA
Orchestrator is a no-code automation tool that allows you to organize your flows as steps in various stages. You can use Orchestrator with approval processes, allowing you more flexibility in work assignment to any Salesforce user and greater control over record changes. You can access Orchestrator by navigating to the Flows page in Setup, selecting the All + Templates tab, and choosing Orchestrator.

Use evaluation flows to customize entry and exit conditions for your orchestrations
Use the new evaluation flow to set a predefined isOrchestrationConditionMet variable to true when your custom criteria is met. Otherwise, set the variable to false. Previously, in the beta Orchestrator tool, you needed to create an autolaunched flow that uses the isOrchestrationConditionMet variable to evaluate custom entry and exit criteria. In Setup, navigate to Flows, select New Flow, select the All + Templates tab, and select Evaluation Flow.
If you’ve previously used autolaunched flows to customize the entry and exit conditions, replace them with evaluation flows in a sandbox, testing to ensure the orchestration still works as expected, before moving these changes to production.

Assign orchestration steps to a group or queue instead of a specific user
An interactive step in an orchestration can now be assigned to a group or queue instead of a specific user. If more than one person starts a specific work item, then the step is completed when the first user completes the flow. All other users will no longer see the work item associated to the record and will receive an error when they finish the flow.
Process background orchestration steps asynchronously
Prior to Spring ’22, if your orchestration had a background step that made an external callout or contained a Pause element, because the background steps needs to run asynchronously, the in-progress orchestration failed. In Spring ’22, you can now specify this for the orchestration background step by checking the box for Contains external callouts or pause elements.

Debug your in-progress orchestration
You can now debug in-progress orchestrations by going to the All Orchestration Runs list view and selecting Debug Orchestration to debug the orchestration.
View and debug failed orchestrations
No more guessing why your orchestration didn’t work. You can view information about your failed orchestrations by setting up an email address in Setup | Process Automation Setting page. Alternatively, go to Setup | Flow | Paused and Failed Flow Interviews, select All Failed Flow Interviews in the list view dropdown, and select Open for the failed orchestration.
Deploy your orchestrations (GA)
You can now package your orchestrations or add it to a change set as a flow to move them from one org or another. Note: Flows distributed through a change set are always deployed as inactive in the target org, even if they were active in the source org.
Cancel your orchestrations
You can now cancel any in-progress orchestrations from your orchestration runs list view. Select Cancel Orchestrationin the dropdown for the in-progress orchestration.
Reassign orchestration work items
You can now reassign a work item that has not yet been completed to another Salesforce user, group, or queue. Navigate to the All Open Work Items list view, then select Reassign Orchestration Work Item from the list item dropdown. Select the new user, group, or queue and select Reassign Orchestration Work Item.

Find your slowest desktop record pages
With enhancements to the Lightning Usage App, you can now view all slow desktop record pages with an estimated performance time of 5 seconds or longer from a single spot. Plus, you can access instructions for how to improve them directly in Lightning App Builder.

Preview app and record pages in landscape and portrait for tablets
As an admin, you can preview the layouts of tablet components in Lightning App Builder by selecting tablet landscape or portrait from the device previews.

Get tablet-specific performance guidance of your pages
In Lightning App Builder, you can now run the Page Analysis tool for advice on how to optimize records for faster tablet performance.

In-App Guidance enhancements
The Spring ’22 Release brings additional enhancements to In-App Guidance. You can now choose the page and app where you’d like your prompt or walkthrough to appear.

You can also now add images by linking to a JPG, JPEG, PNG, or GIF by selecting Link to an image with a URL and then providing access to the image.

Your Account app enhancements
Salesforce Checkout is retired and replaced with the Your Account app. This is a new self-service solution for managing your Salesforce subscriptions easily and quickly from within your Salesforce org.

Your billing users can access the Your Account app using one of 100 free Identity licenses, rather than full Salesforce licenses and the Your Account App Admin User permission set.


You can use your Account App to manage your renewals. Ninety days prior to the end of a contract, a message will be shown on Your Account app home page and contract details page. You can view the contract, confirm renewal, make changes, or decide not to renew up to 7 days before the renewal date.

Archive Experience Cloud sites (GA)
Once an Experience Cloud site is no longer needed, you can now archive it. This means its URL will no longer be available to its users, including admins, and users will see the “site under maintenance” page if they try to access it. You have the ability to unarchive a site, too.
You can archive up to 100 sites. Contact Salesforce Support to enable the Archive Site feature for your org. Once it’s enabled, to archive a site, navigate to App Launcher | Digital Experiences | All Sites and select the Archive button on your site’s Detail page.
Exclude specific accounts from territory assignment rules
You can exclude selected accounts from your territory assignment rules using the Territory2ObjectExclusion object to add a list of records that include the account and territory IDs you want excluded. These accounts will not be assigned to territories the next time you run territory assignment rules.
Track changes to territory assignments
You can track whether territory assignments were updated or deleted by using the ObjectTerritory2Association object. Your developers will use the getUpdated() or getDeleted() call with the object to retrieve the list of records updated or deleted.
Verify your email address to send email through Salesforce
If you send emails from an email address before the current verification process was put in place, you’ll receive an email to verify ownership of the email address. Salesforce will only send this message once during a release cycle. Salesforce will prevent email sends from any email address not verified via the new process by the start of Winter ’23.
Disable redirections from your previous My Domain
When you enable enhanced domains or change your My Domain Name, the URLs for your org change and Salesforce will redirect requests for your previous URLS to your new URLs. Now, you can disable these redirects without removing your previous My Domain. To enable this feature, go to My Domain. Under Routing, select Edit and deselect Redirect previous My Domain URLS to your current My Domain.

Security enhancements
Control the default records your users see with scoping rules (GA)
Specify a criteria using a scoping rule to help users see records that are only relevant to them. Note: Your users can still access all the records they have access to via your org’s sharing settings. Scoping rules are available to custom objects and these standard objects: Account, Case, Contact, Event, Lead, Opportunity, and Task. Contact Salesforce to enable this feature.
Manage permission sets and permission set groups assignment expiration dates better with an enhanced UI (beta)
You can now search and filter users to assign to permission sets and permission set groups, and better manage expiration dates, using list views. Navigate to the Permission Sets or Permission Set Groups page in Setup. Click Manage Assignment Expiration and then Add Assignment to view the list of users. From there, you can search for and filter users.
![Configured permission set groups list view with filters and searching capability].](https://d3nqfz2gm66yqg.cloudfront.net/images/20220112163434/security.gif)
Use new transaction policies to monitor changes to permission sets and permission set groups (beta)
For customers with Event Monitoring, you can now create transaction policies to track any changes to your permission sets and permission set groups AND block any permission changes that do not adhere to your security policies. You can also use this feature to send notifications to the admin if changes are made.
Create custom transaction security email notifications
For customers who purchased Salesforce Shield or have Salesforce Event Monitoring add-on subscriptions, you can now create custom email notifications that send event-specific information for triggered policies.

Create automated responses to detected threat events using platform event-triggered flows
For customers who purchased Salesforce Shield or have Salesforce Event Monitoring add-on subscriptions, using platform event-triggered flows that are triggered by ApiAnomalyEvent, CredentialStuffingEvent, ReportAnomalyEvent, and SessionHijackingEvent, you can create automated responses—such as send email notifications to security teams, deactivate affected users, or reset passwords—when a threat is detected.
Encrypt users’ email addresses (GA)
Email addresses are considered personally identifiable information (PII). As a security-minded admin, you should protect PII data. For customers who purchased Salesforce Shield or have Salesforce Event Monitoring add-on subscriptions, you can now use Shield Platform Encryption on the user email field. This field supports both probabilistic and deterministic encryption schemes.
Encrypt social persona and social post fields
For customers who purchased Salesforce Shield or have Salesforce Event Monitoring add-on subscriptions, and have Social Customer Service enabled and connected to a Marketing Cloud Social service, you can now encrypt fields on the Social Persona and Social Post objects, such as bio, profile URL, provider external picture URL, real name, attachment URL, headline, message, post URL, and social handle.
Admins with high-assurance sessions can bypass MFA when using Log In As
The Multi-Factor Authentication for UI Logins During Log In As setting will enforce MFA only for admins who do not have high-assurance sessions. For those admins who have high-assurance sessions, they will bypass MFA challenges when logging in as other users. Note: The Multi-Factor Authentication for UI Logins During Log In As setting is disabled by default. Contact Salesforce Support to enable it for your org.
Monitor all of your connected apps
For customers with the Security Center add-on subscription, you can now track all of your connected apps in Salesforce. Previously, it only monitored connected apps that use OAuth.
Deploy your security policies (beta)
For customers with the Security Center add-on subscription, you can now upload the Health Check baseline, deploy it to any tenant you choose, and make the baseline the default.

View more metrics in Security Center
For customers with the Security Center add-on subscription, you can now track changes to the Security Health Check Baselines and Mobile Security Policies within Security Center as well as monitor 28 additional user permissions.
Customers can log in to Salesforce using their Slack credentials
As an admin, you can configure a customer’s login to use their Slack credentials to log in to Salesforce by setting up a Slack authentication provider.
Built-in authenticators can now be used as a verification method (GA)
Your users can now register biometric built-in authenticators—such as Touch ID, Face ID, and Windows Hello—as an easier way to verify identity in Salesforce.
Release updates
As best practice with each release, review and stay on top of all outstanding and upcoming release updates. To learn more, go to Release Updates in Setup. Give yourself ample time before an update is enforced to enable it in a sandbox, do proper testing, and make any necessary changes to code and configuration to ensure all still works post update.
I’m calling out a few of the release updates here. I recommend reviewing the comprehensive list of the release updatesfor updates that apply to your org.
Deploy a My Domain
To use the latest features and comply with browser requirements, all Salesforce orgs must have a My Domain. This will be enforced in Winter ’23. With My Domain, you can include your company name in your URLs, for example, https://yourcompanyname.my.salesforce.com. Deploy one or we will assign one for you based on your org ID, which means we will name the domain using the Organization Name (see screenshot below) on the Company Information page in Setup. You have the ability to use a different My Domain name as well.
Since My Domain affects all application URLs, we recommend you test and deploy a My Domain before this update is enforced. If your org has any hard-coded URLs (which is a bad practice, BTW), you’ll need to update them or else they will break once you implement My Domain! A nice thing about MyDomain is it also removes the instance name from your Salesforce URL, which eliminates user login disruption if your org moves to another Salesforce instance. Read the Help article Set Up My Domain for more information.

Set organization-wide sharing for products
The enforcement date for allowing you to control users’ access to products by changing the organization-wide default from Public Read/Write to a more restrictive setting has been postponed from Spring ’22 to Summer ’22. New orgs created post enforcement will set products to Private for external users. Sharing and manual sharing rules are not supported.
Create sharing rules for guest users’ access to products
The sharing default for external user access no longer applies to guest users. Guest user access is set to Private. If you need to open up access, you can do so via sharing rules for your guest users. This release update has been postponed from Spring ’22 to Summer ’22.
Remove permission set licenses with View All, Modify All, Edit, and Delete object permissions from guest users
Beginning with Spring ’22, you can no longer assign permission sets associated to permission set licenses that contain View All, Modify All, Edit, and Delete object permissions to guest users. In Winter ’23, Salesforce will enforce this update and remove permission set licenses that have these permissions.
You will no longer be able to log in to Salesforce using credentials passed in URL query strings
Enforced in Spring ’22, users will no longer be able to log in to Salesforce using a username and password that is passed in as a URL query string parameters to the login URL. Rather, they will be redirected to the login page.
Whew! That was a lot of new features. Which Spring ’22 user or admin productivity enhancements are you most excited about? Share with us on Twitter @SalesforceAdmns using #AwesomeAdmin.
Resources











































![Configured permission set groups list view with filters and searching capability].](https://d3nqfz2gm66yqg.cloudfront.net/images/20220112163434/security.gif)