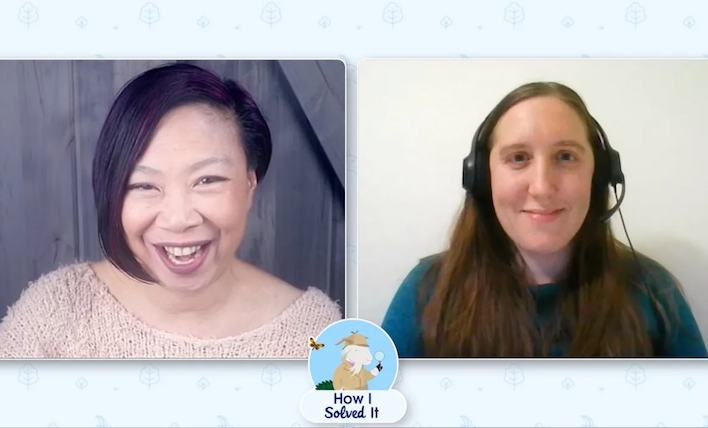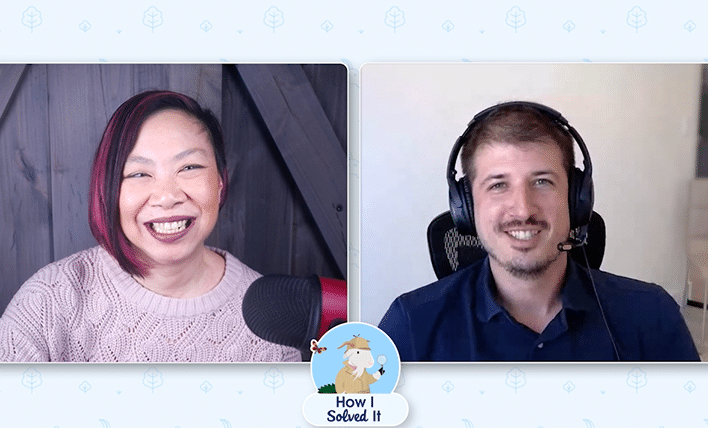Welcome to another “How I Solved It.” In this series, we do a deep dive into a specific business problem and share how one Awesome Admin chose to solve it. Once you learn how they solved their specific problem, you’ll be inspired to try their solution yourself! Watch how Dee Ervin searched unsearchable field data […]
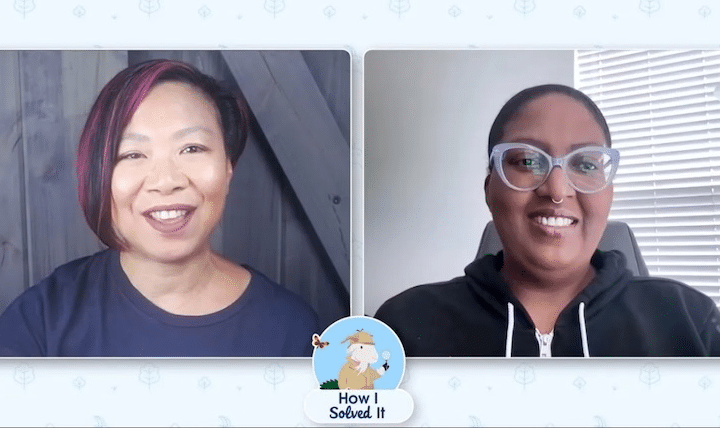

















![The custom action on the Contact object that launches the flow] 10. Add the button to the page layout or to your dynamic actions (depending on how your org is set up). 11. *OPTIONAL:* Add a rich text component to the Lightning page that clearly explains when the old Contact should no longer be used. A single rich text component with a component visibility filter is all you need to set this up to only show when the status of the contact is ‘No Longer At Company.’ [Image: Image.jpg][ALT TAG: The custom action on the Contact object that launches the flow](https://d3nqfz2gm66yqg.cloudfront.net/images/20221221104737/Image7.CustomAction.png)