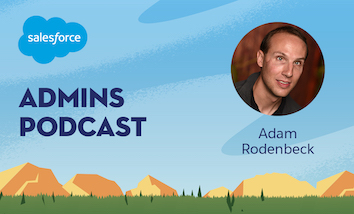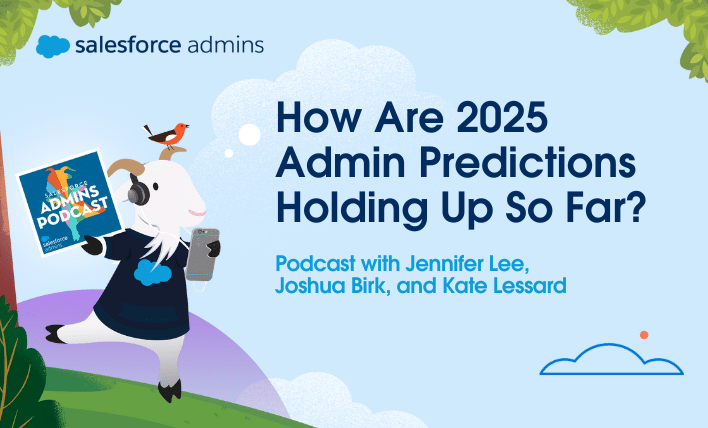Accessibility is important to us here at Salesforce, and our team is dedicated to building the platform so that it is accessible to everyone regardless of their abilities. That means we are often asked what Admins can do to configure more accessible Salesforce apps. One of the most common requests is how to optimize apps […]