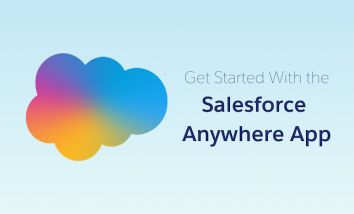Today on the Salesforce Admins Podcast we’re talking to Adam Rodenbeck, Senior User Experience Team Member at Salesforce, to wrap up our two-part series focused on building accessible apps. We look at his experience developing accessible apps from both the admin and the developer side of things and do a demo live on the pod […]
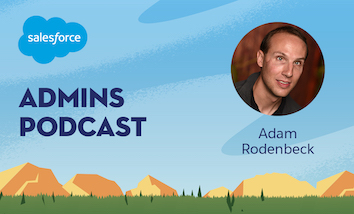











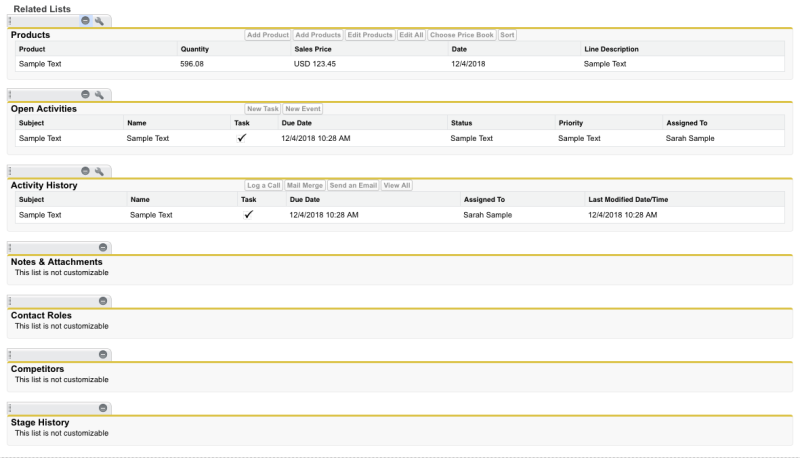










 Lee White is an Accessibility Engineer at Salesforce. They focus on the Admin Experience.
Lee White is an Accessibility Engineer at Salesforce. They focus on the Admin Experience. Jesse Hausler is the Principal Accessibility Specialist at Salesforce, where he educates people about Universal Design as a way to achieve access for all users.
Jesse Hausler is the Principal Accessibility Specialist at Salesforce, where he educates people about Universal Design as a way to achieve access for all users.