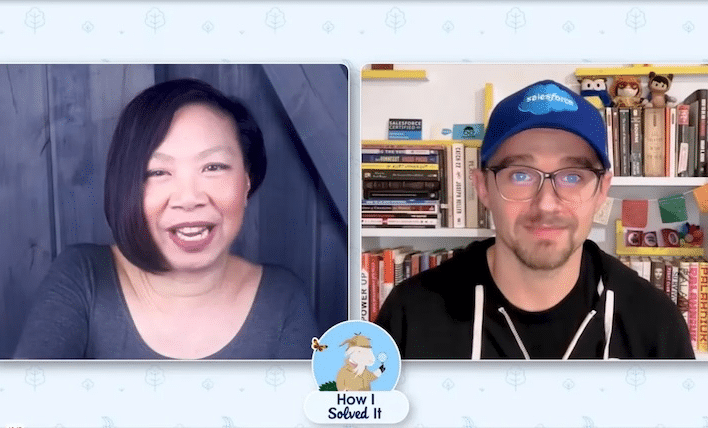Welcome to another “How I Solved It.” In this series, we do a deep dive into a specific business problem and share how one Awesome Admin chose to solve it. Once you learn how they solved their specific problem, you’ll be inspired to try their solution yourself! Watch how Erick Mahle improved user navigation within […]
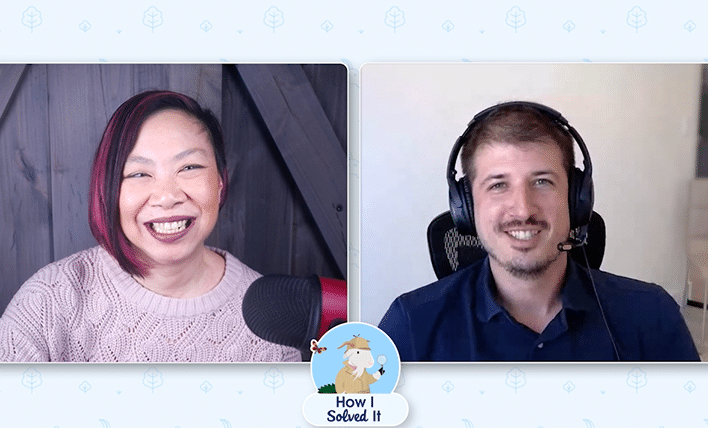





![Experience Builder showing the page selection menu when creating a new page, with options for Standard Page and Object Pages]](https://d3nqfz2gm66yqg.cloudfront.net/images/20221024161732/page.png)