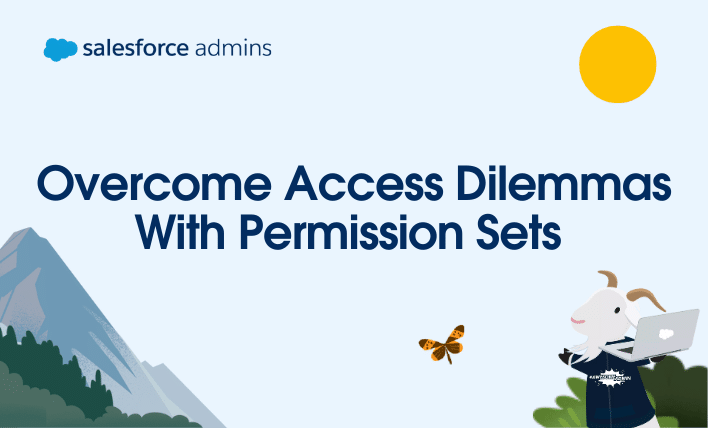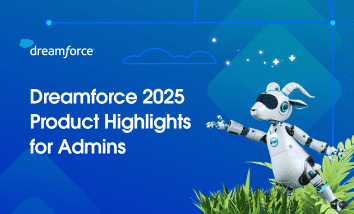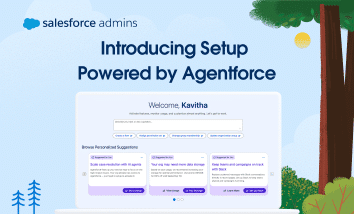As an Awesome Admin, it’s probably in your nature to look for any way to optimize a process or situation! As part of that never-ending desire for optimization, I would bet that you’ve spent a lot of time thinking about your permissions setup in Salesforce. Salesforce provides multiple ways to grant permissions to users, each […]