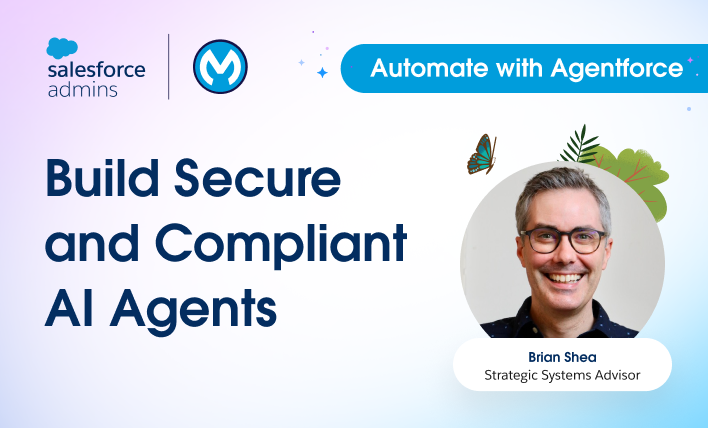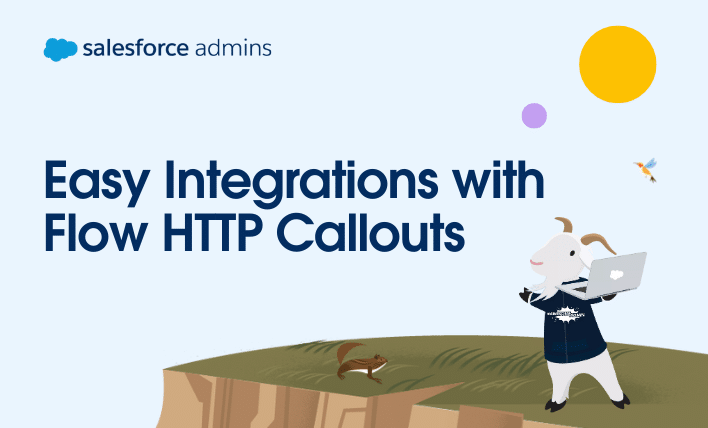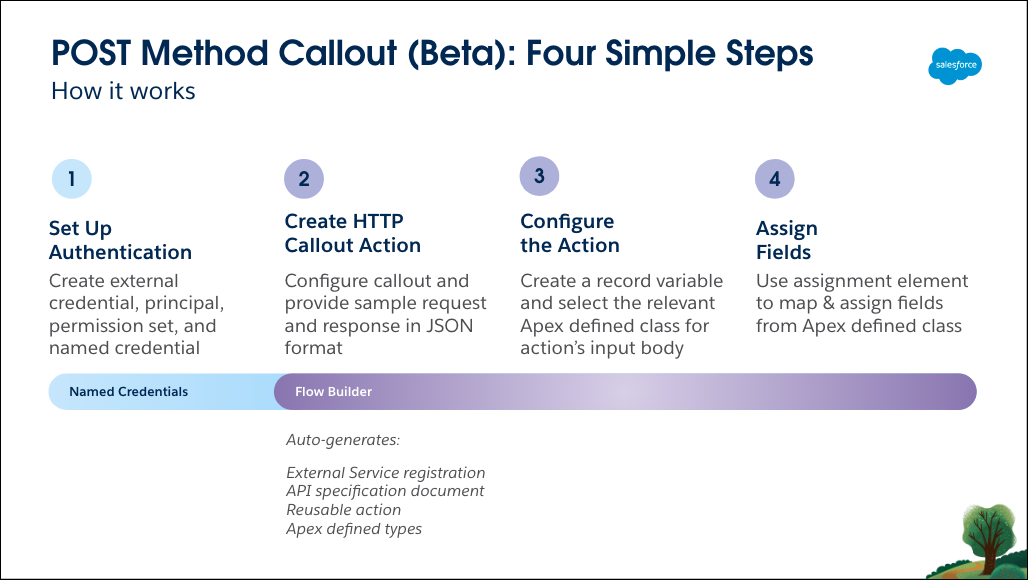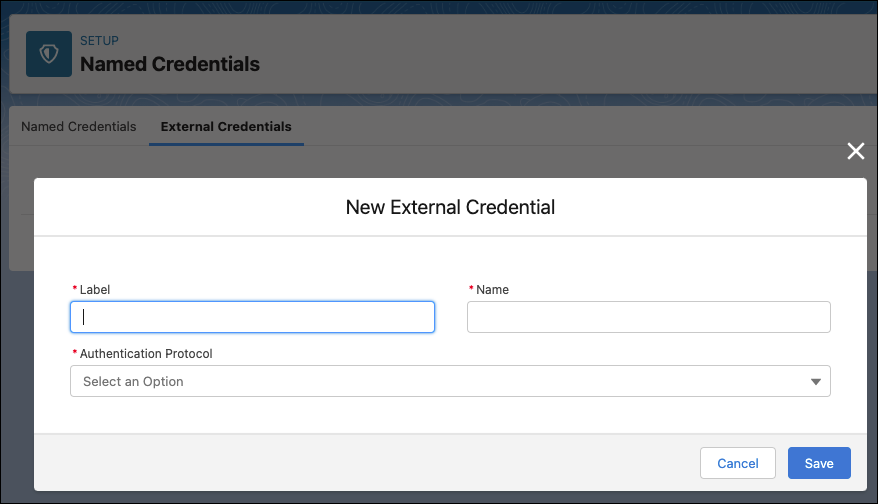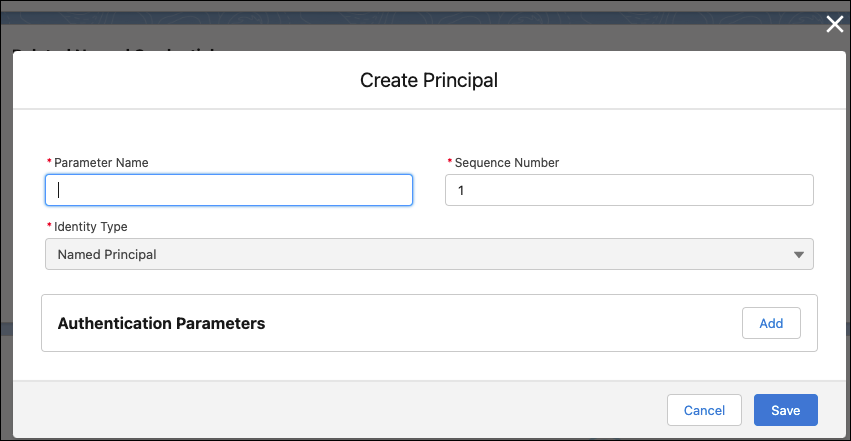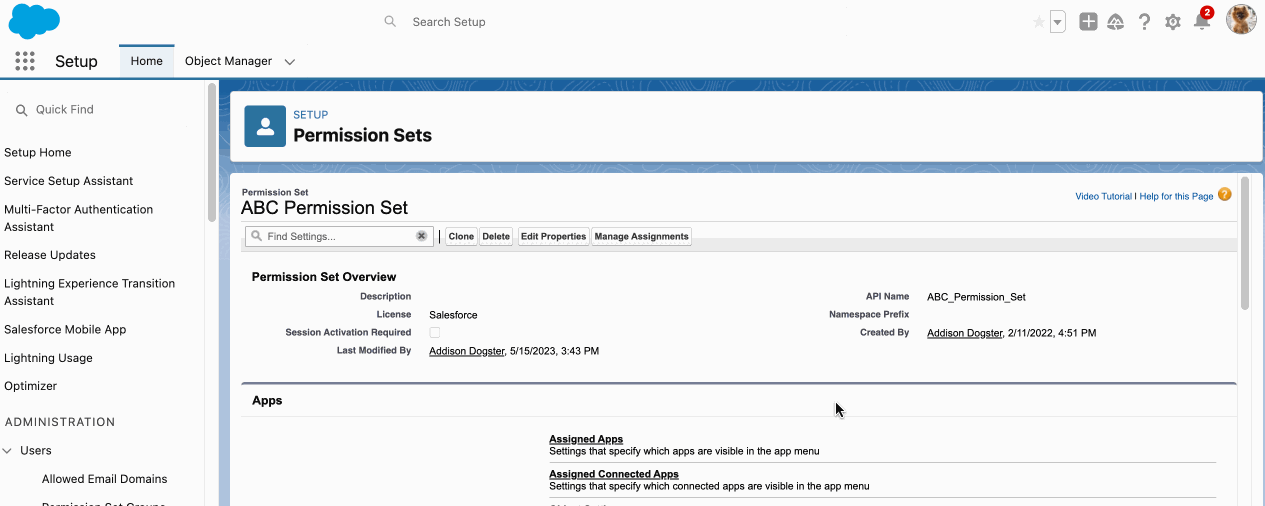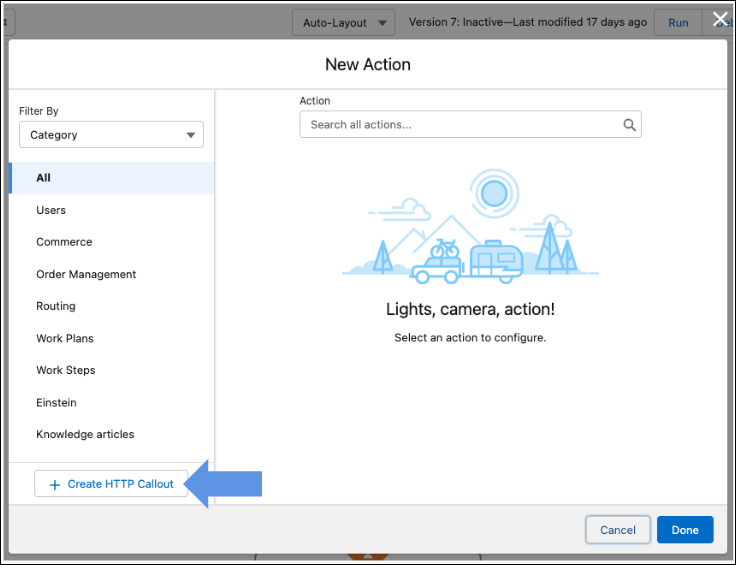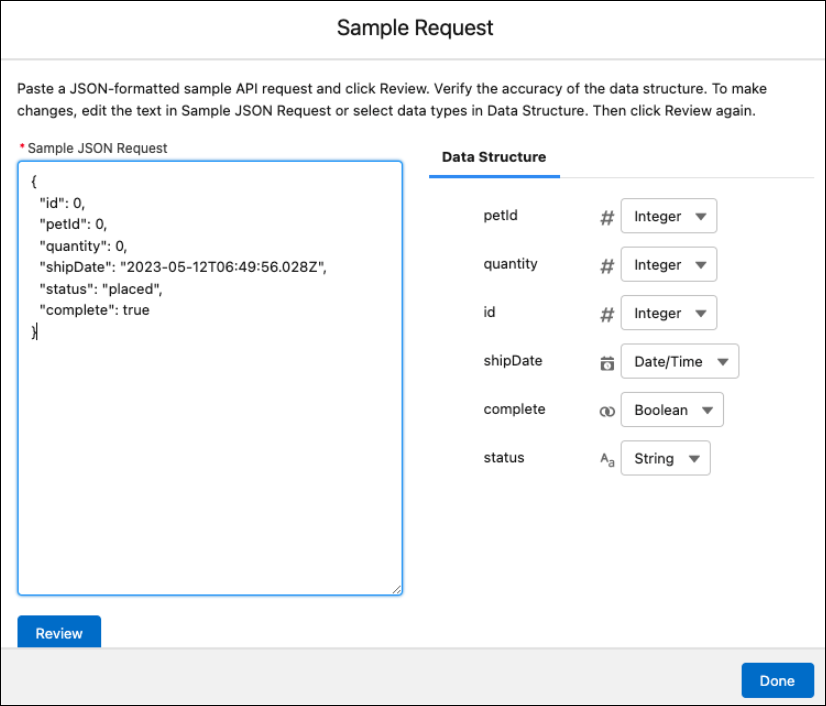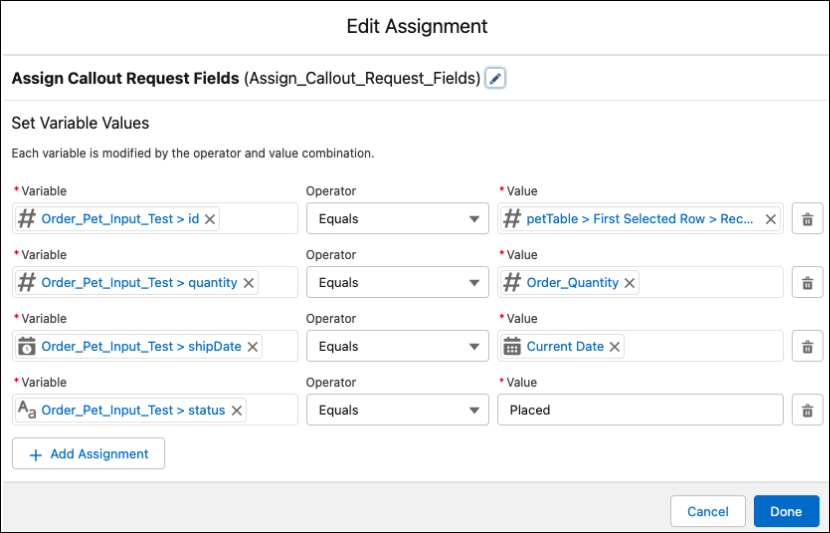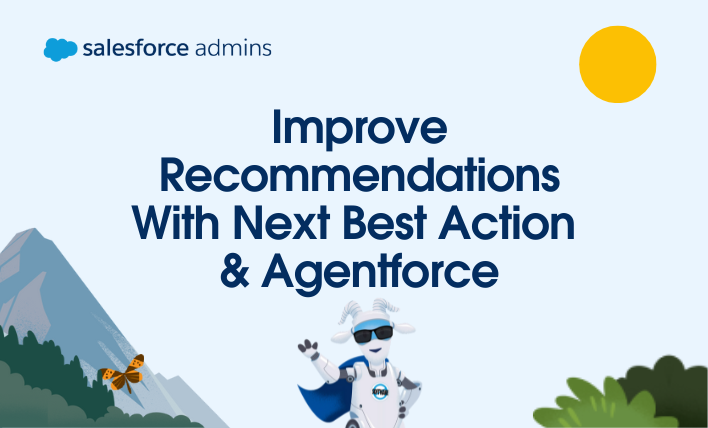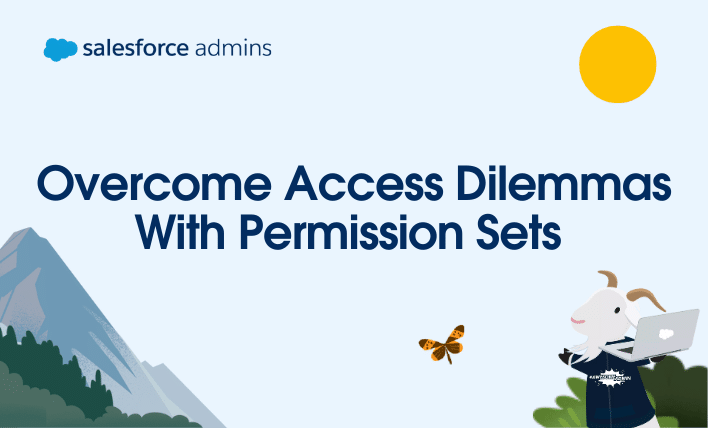Welcome to our new blog and video series, Automate with Agentforce! Get ready to take your automation skills to the next level with the power of Salesforce, MuleSoft, and innovative AI with Agentforce. In each episode, we highlight real solutions built by Awesome Admin Trailblazers — just like you. Whether you’re just beginning your automation […]