Welcome to another “How I Solved It.” In this series, we do a deep dive into a specific business problem and share how one Awesome Admin chose to solve it. Once you learn how they solved their specific problem, you’ll be inspired to try their solution yourself! Watch how Team Agent 12 implemented an Agentforce […]
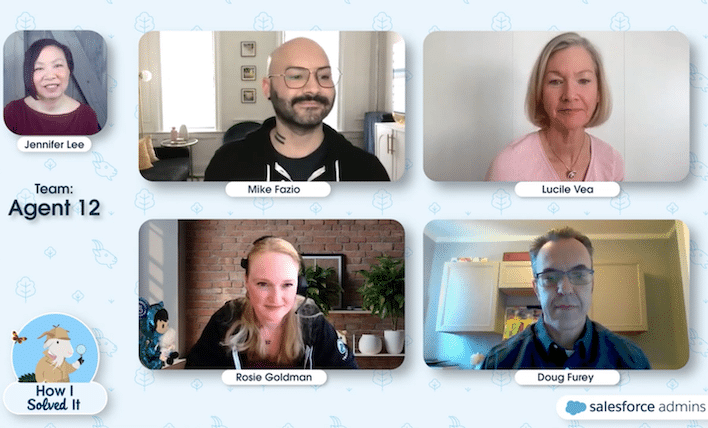













![Record-triggered flow showing the trigger on Thank You Note message having the word [call] entered. This then creates a Log a Call action and posts to Chatter with the #ThankYou Topic.](https://d3nqfz2gm66yqg.cloudfront.net/images/20241104171040/image-7.png)



