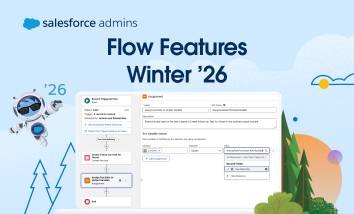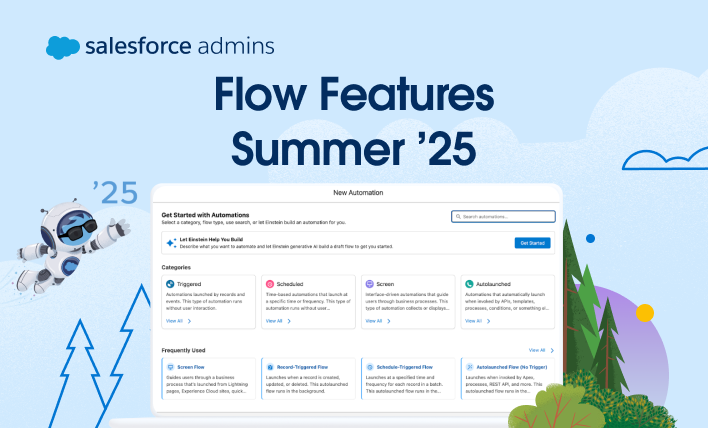Winter ’26 is almost here! Learn more about Flow features and check out Be Release Ready to discover more resources to help you prepare for Winter ’26. The improvements to Flow are coming—and fast. To help you keep track, let’s break down the new features into some key categories. General Flow Builder enhancements Flow management […]