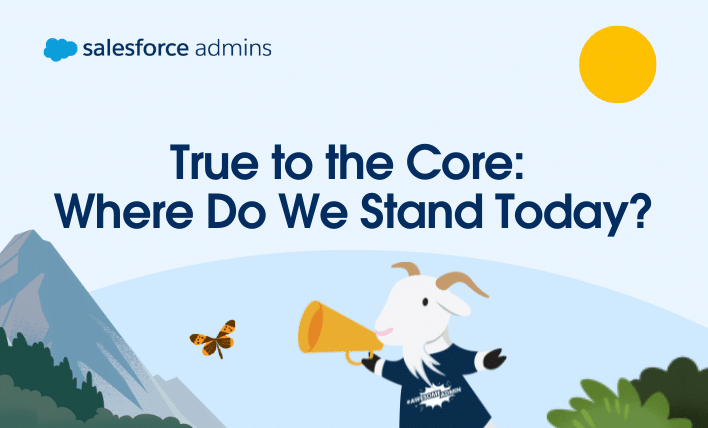As admins, you hold the keys to success for your users and companies to get the most out of Salesforce. You have the unique opportunity to build and manage trusted solutions that drive productivity and innovation through five admin core responsibilities: security, user management, data management, analytics, and a new core responsibility: product management. The […]