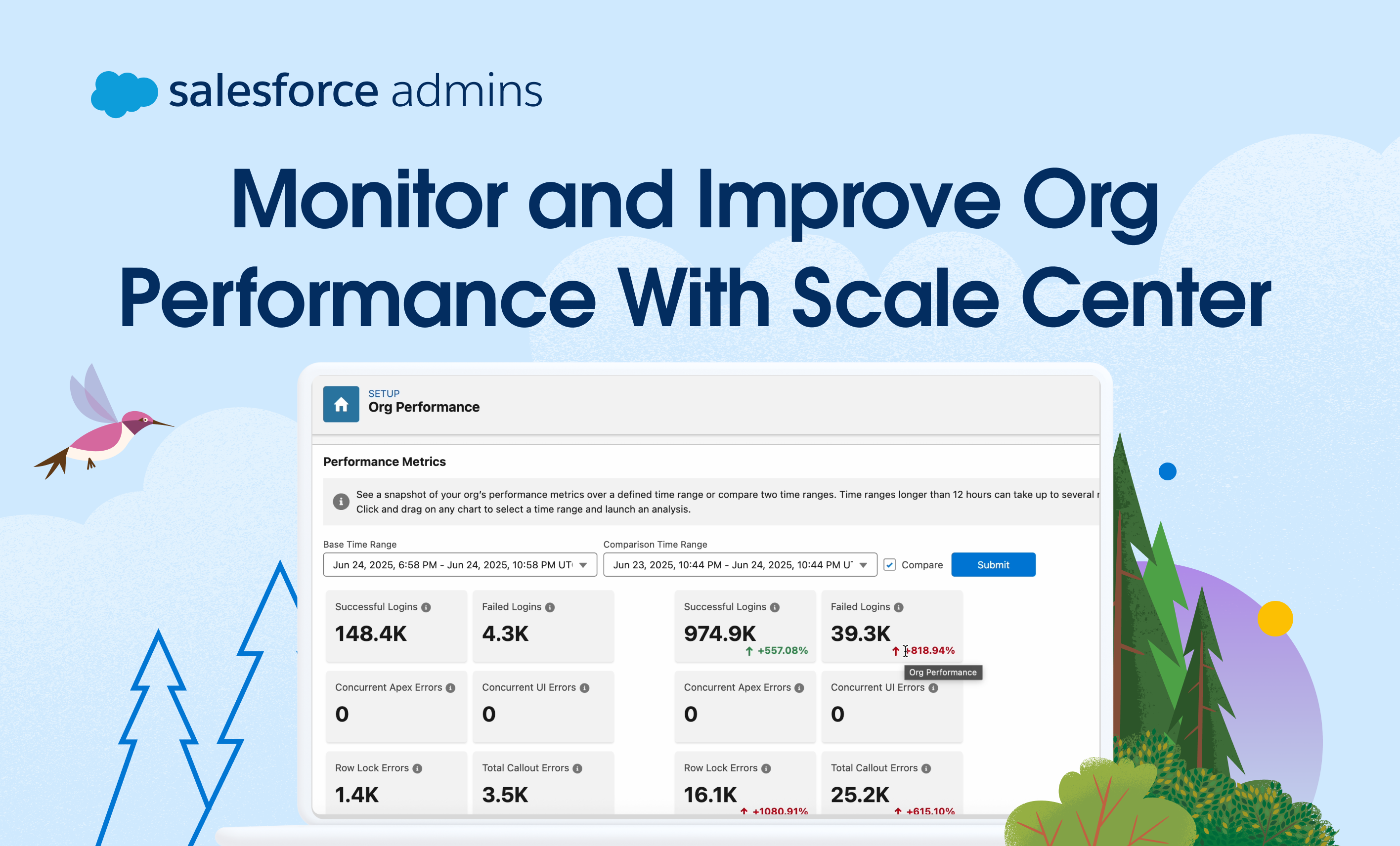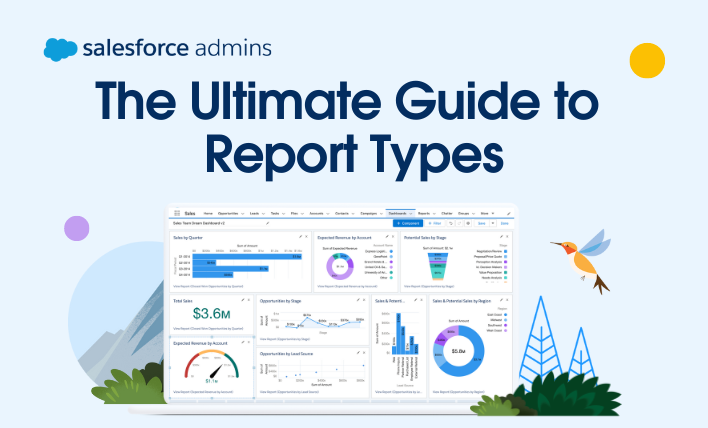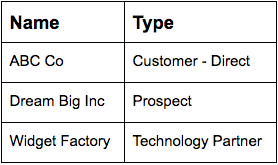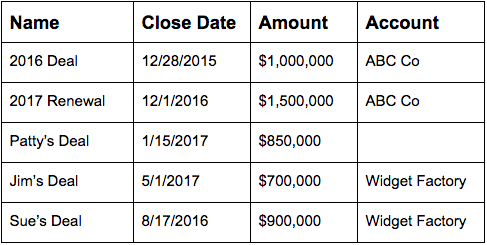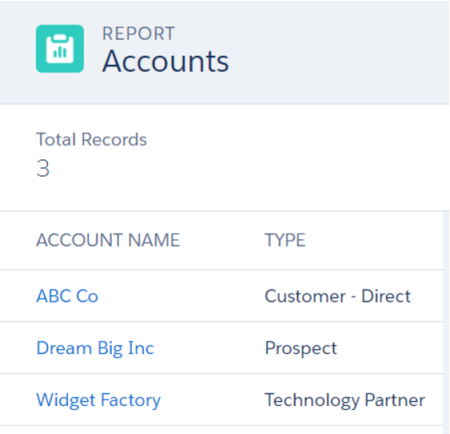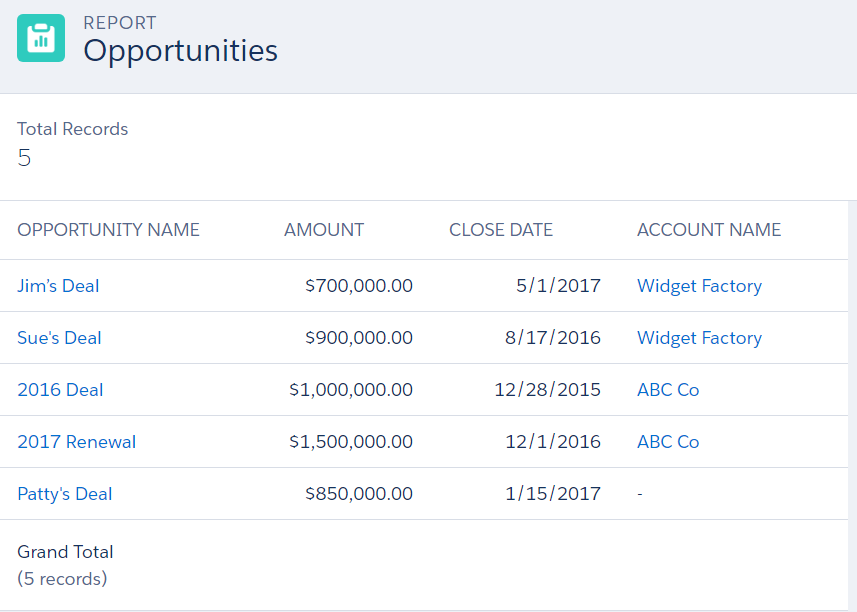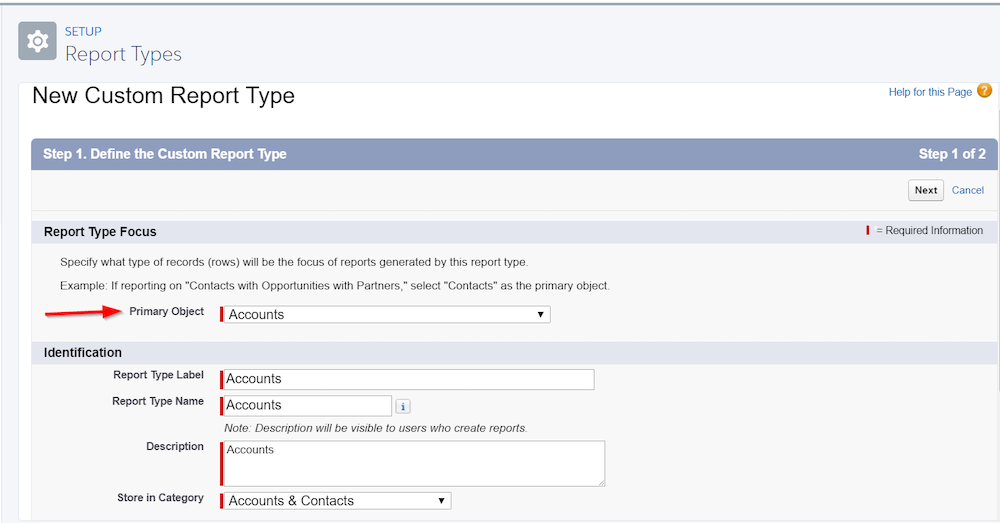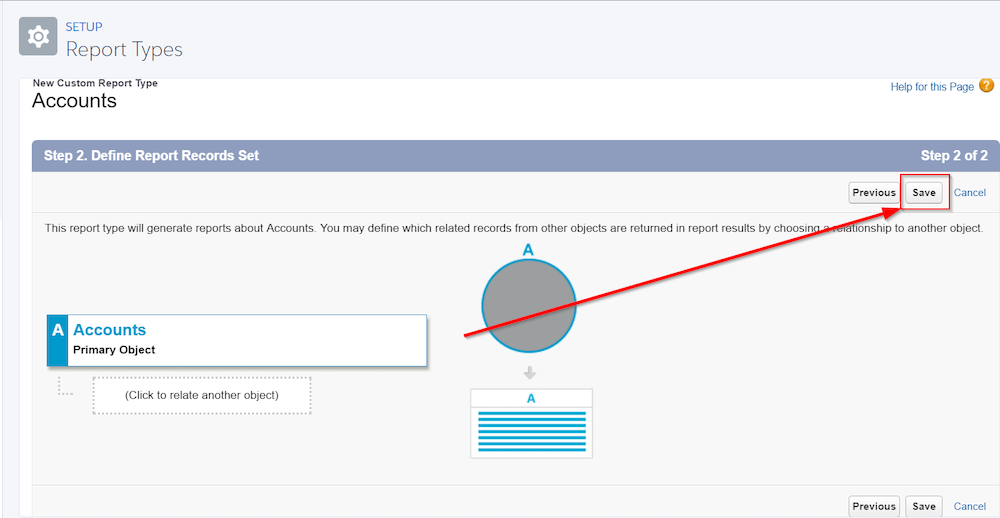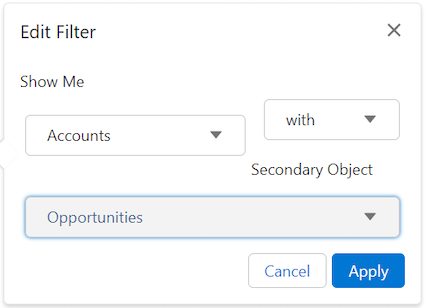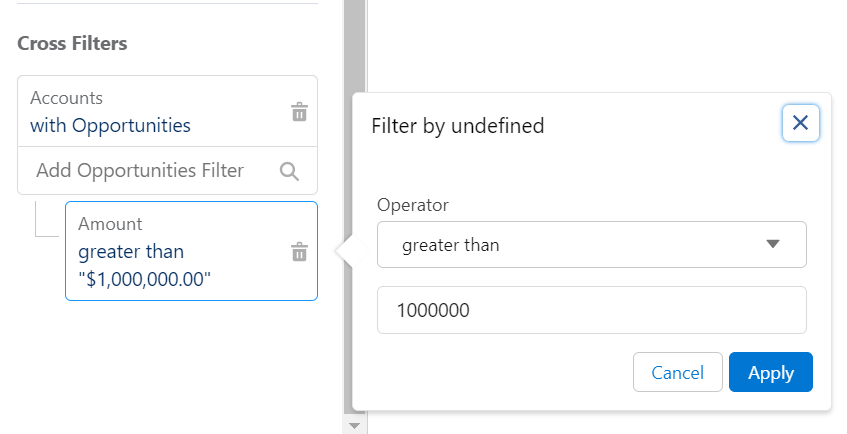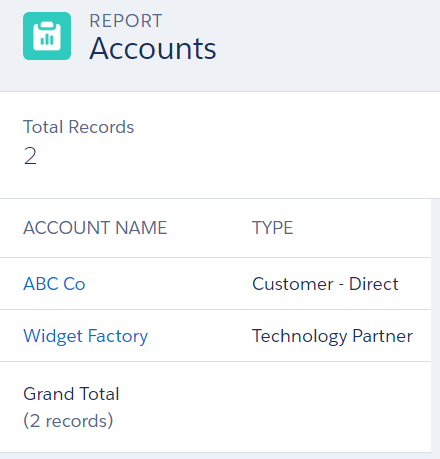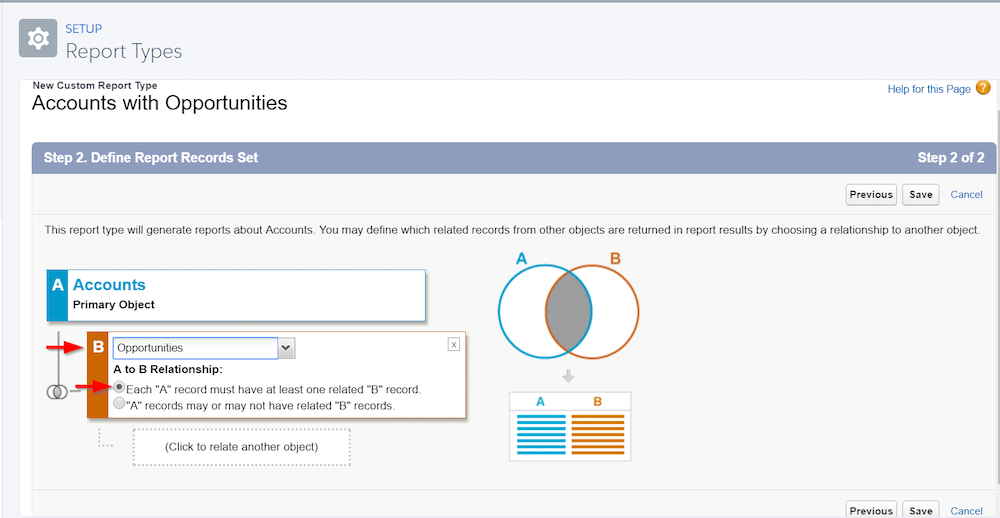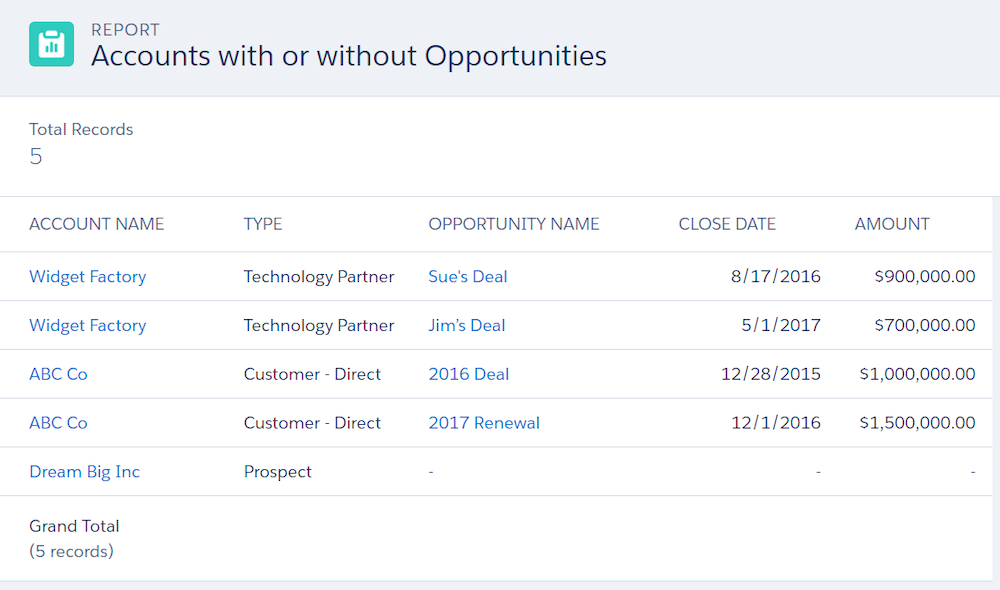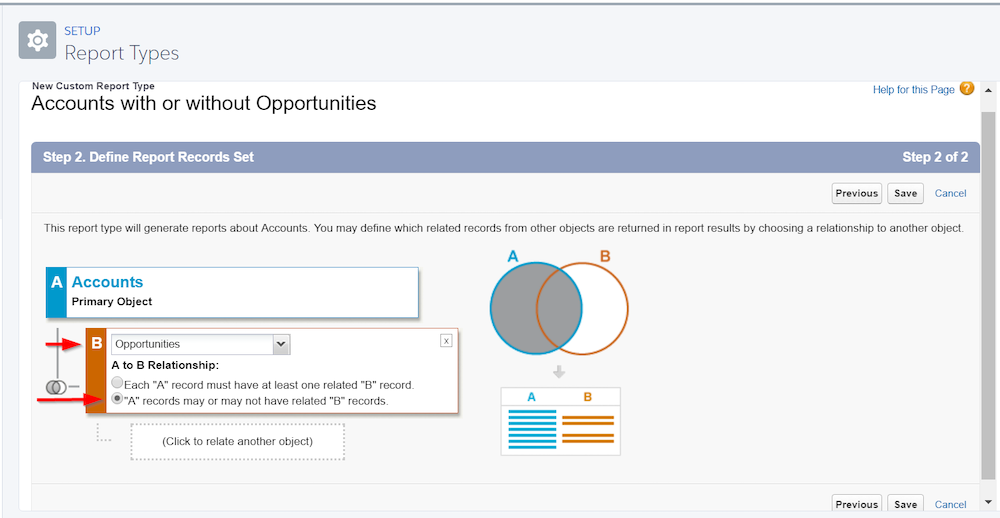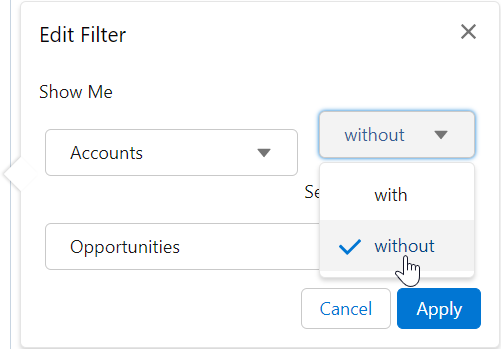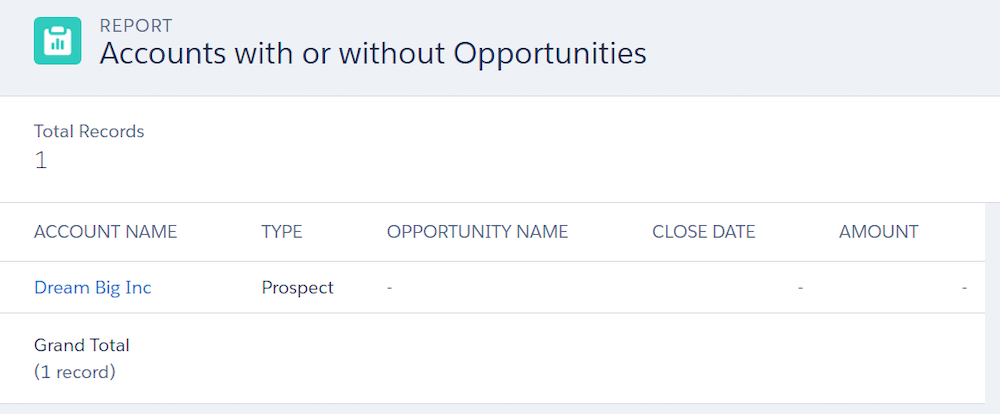As a Salesforce Admin, you’re the first line of defense when it comes to keeping your org running smoothly. From supporting users to monitoring performance and planning for growth, your role is essential in ensuring your org is stable, scalable, and set up for success. That’s where Scale Center and ApexGuru come in. These tools […]