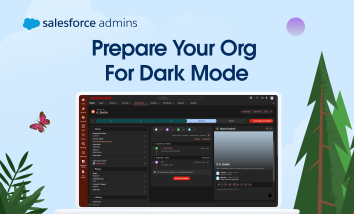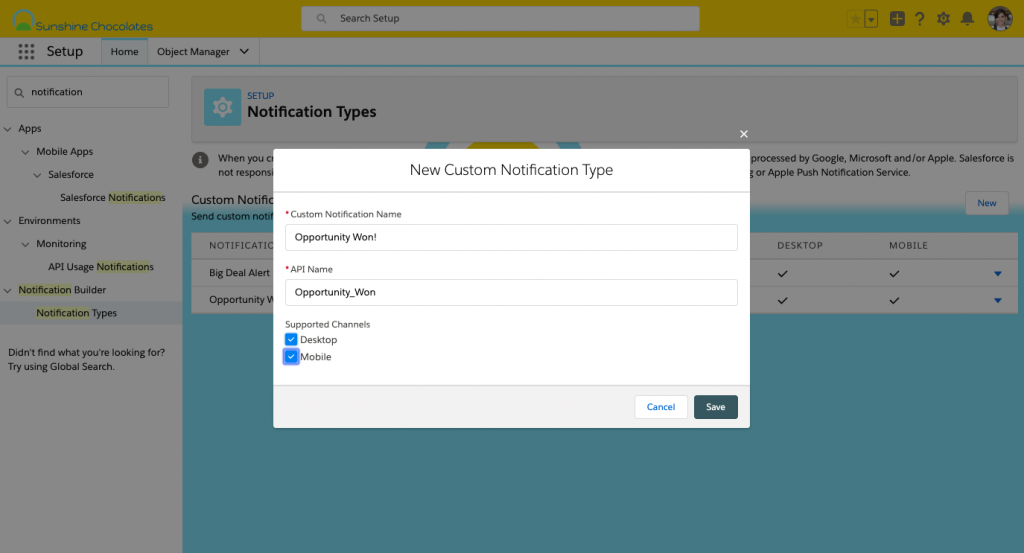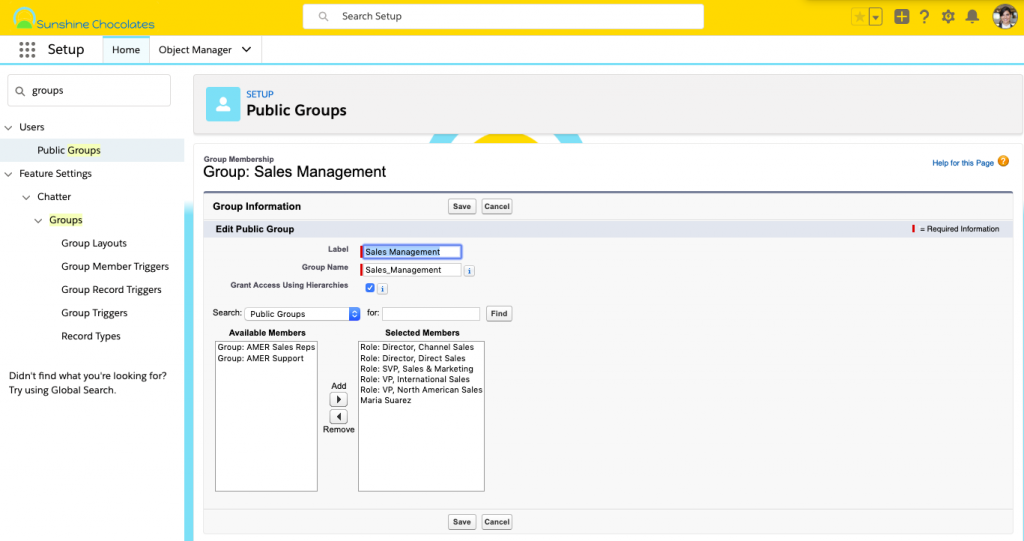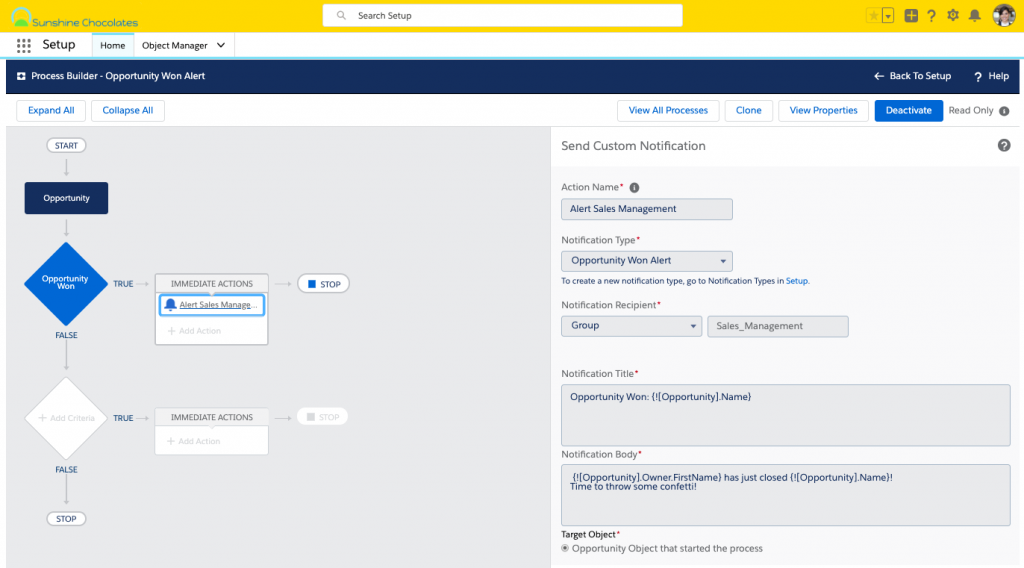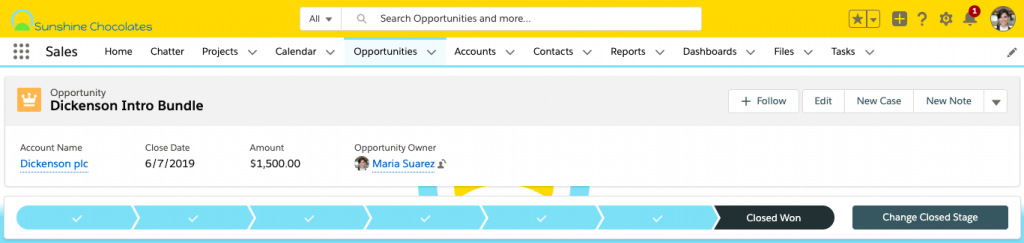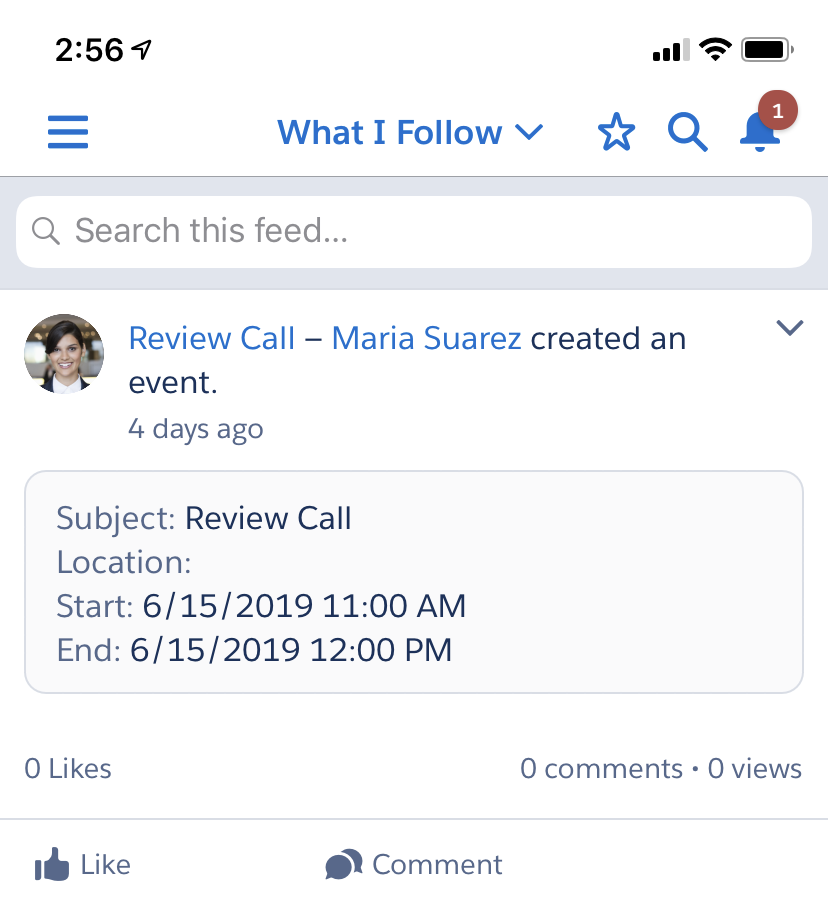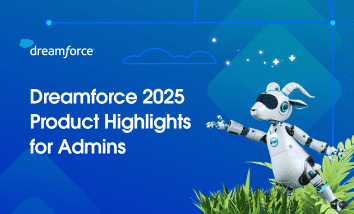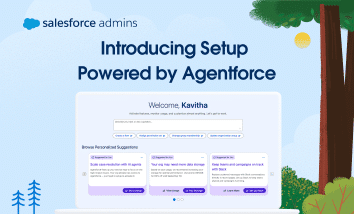After years of staring at bright screens, managing eye fatigue, and cleaning your blue-light glasses, we’re thrilled to finally launch dark mode (beta) to Starter orgs in Winter ’26. We know you’ve been asking for this feature for years, so we needed to do it right and ensure the experience would be stable across our […]