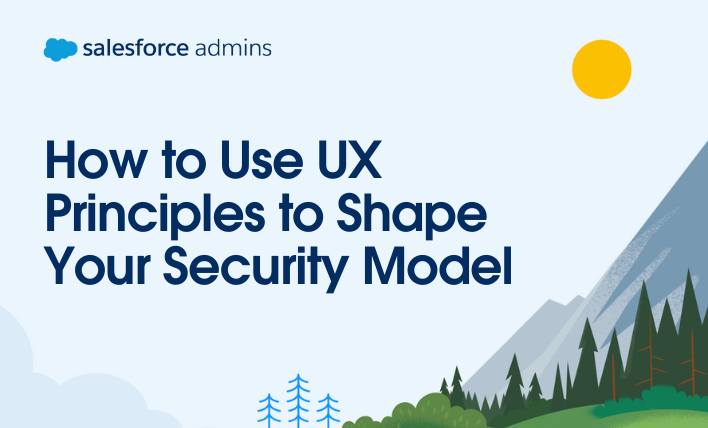Congratulations! Your organization, Awesome Admin Automotive, made the investment in Salesforce. You’ve absorbed so much great content and can’t wait to dive right in and try out all the new bells and whistles! While it’s a very exciting journey ahead, as Simon Sinek’s book “Start With Why” suggests, it’s important to first take some time […]