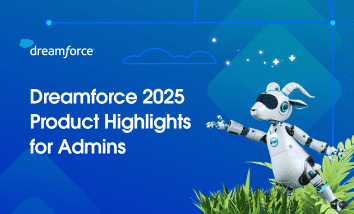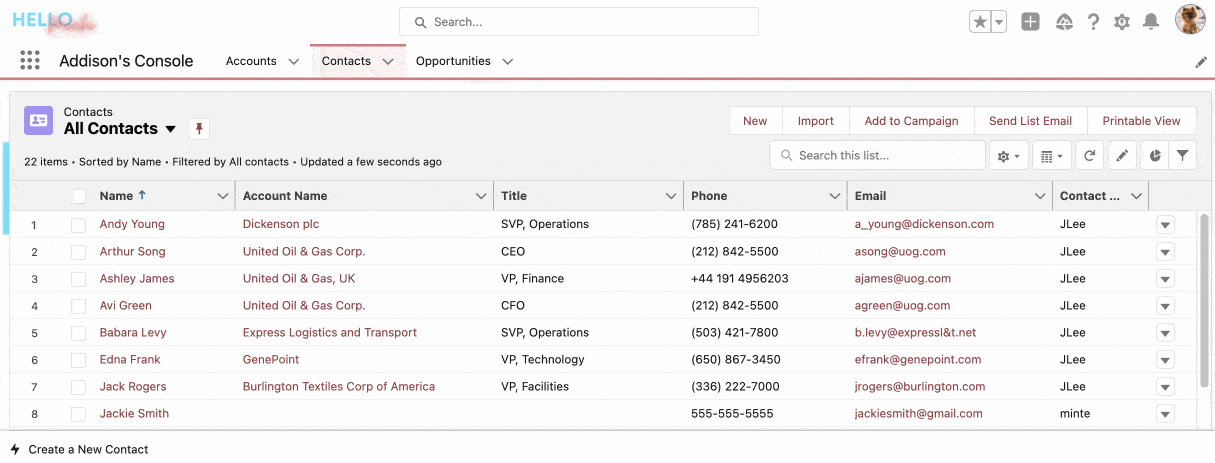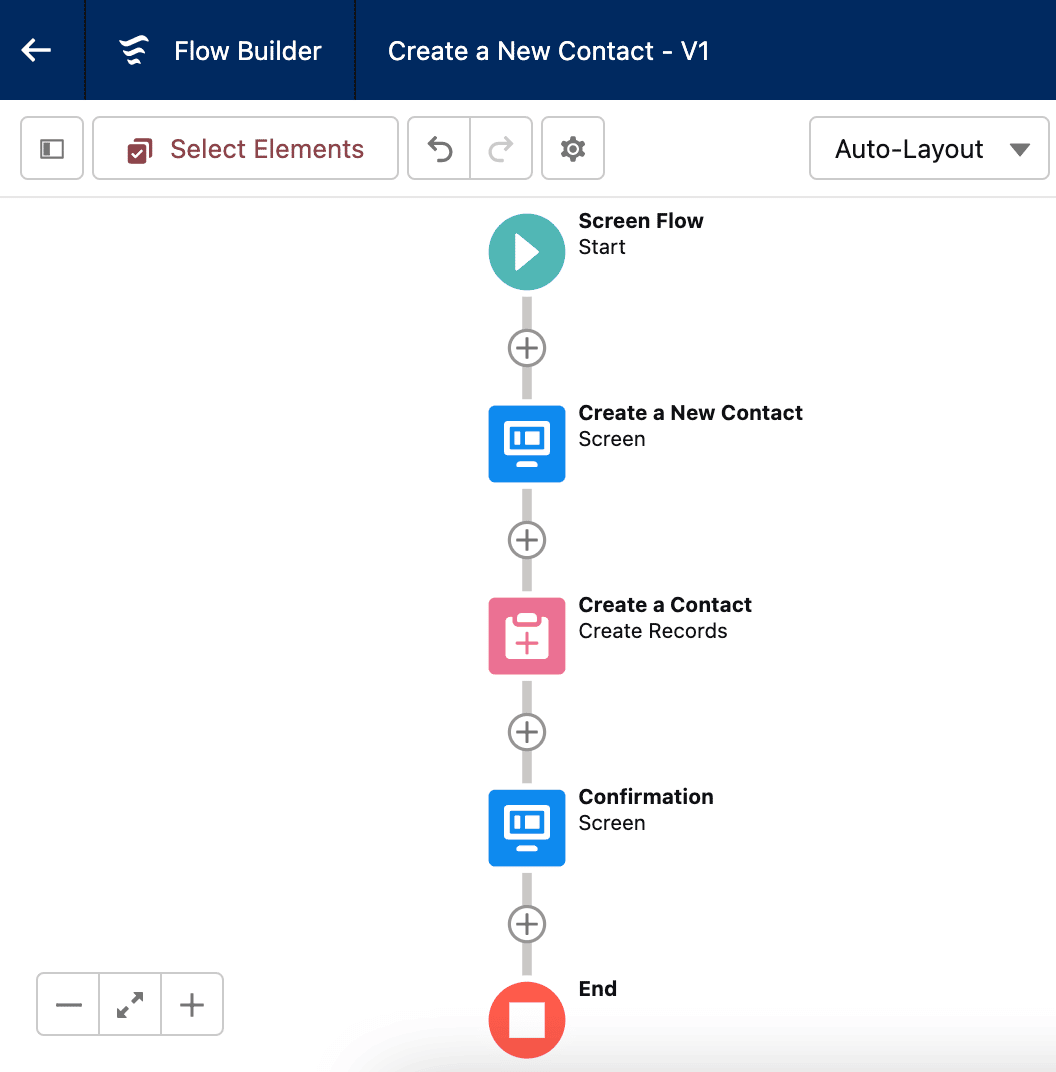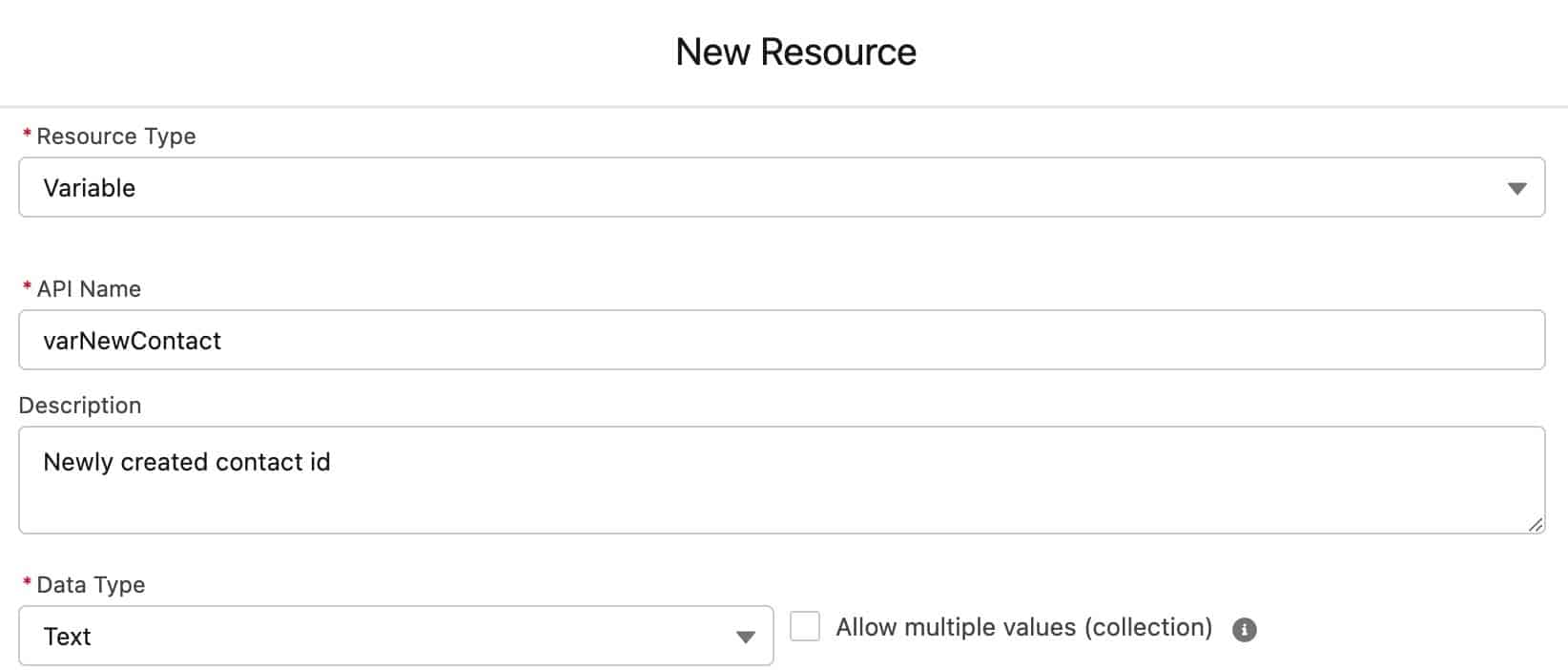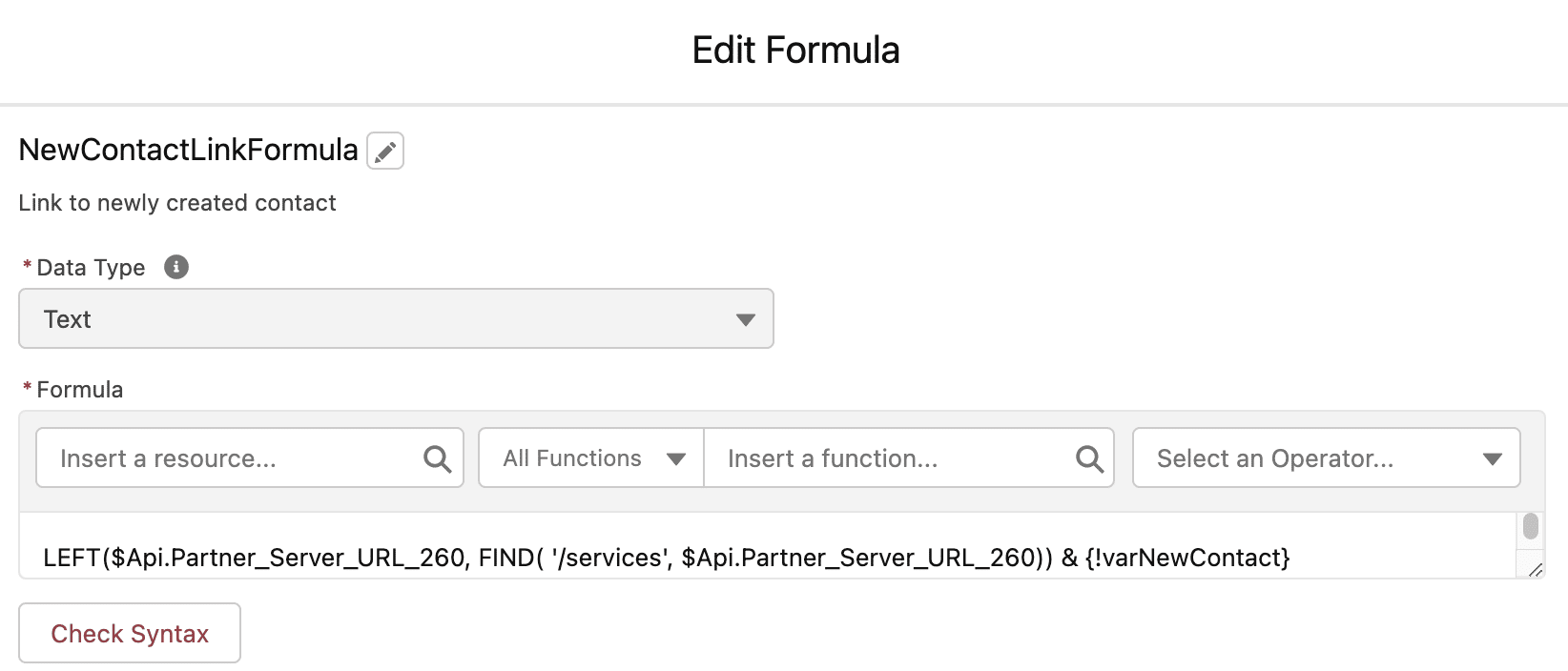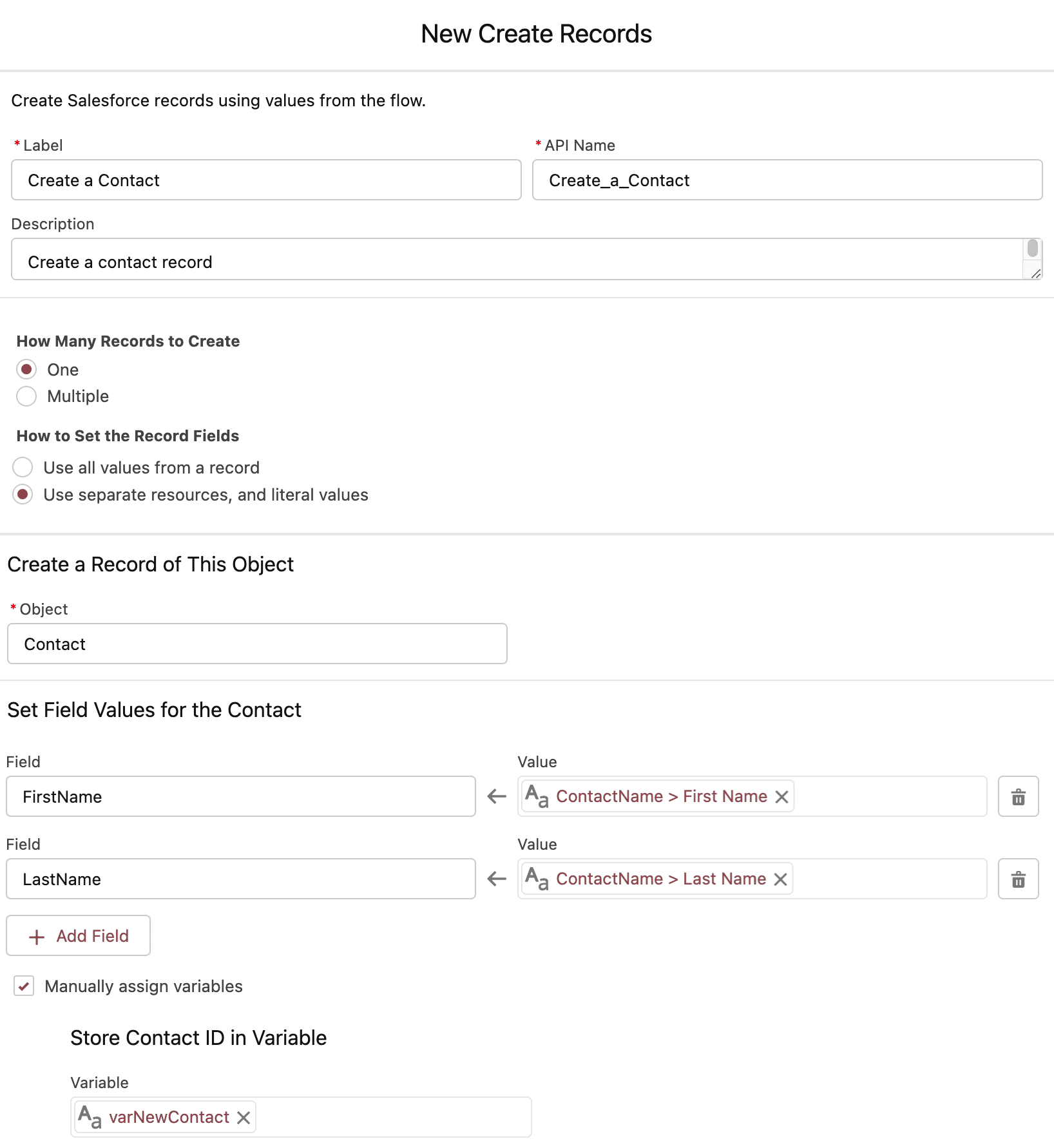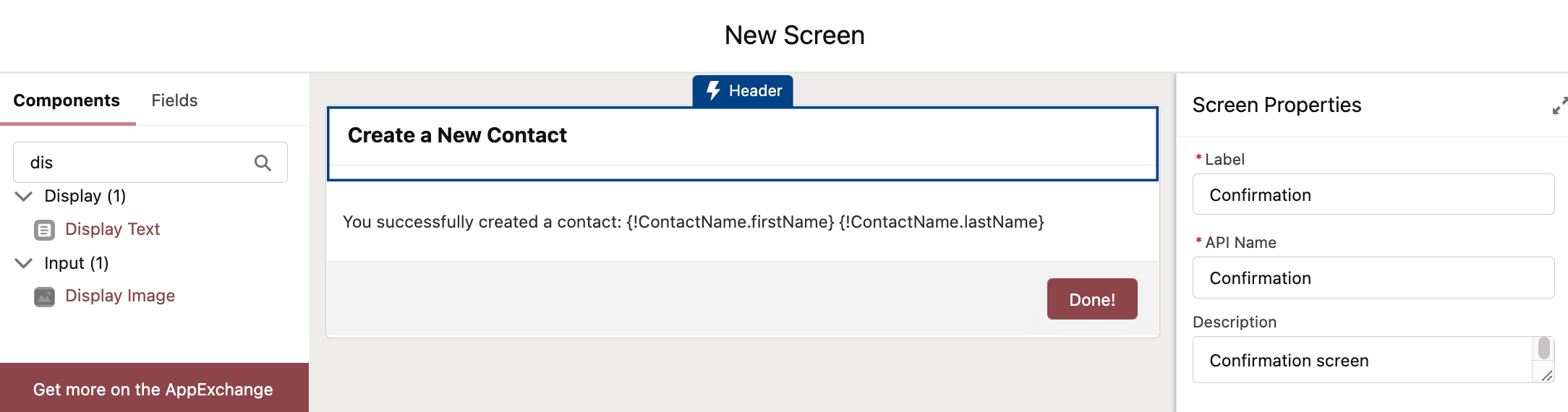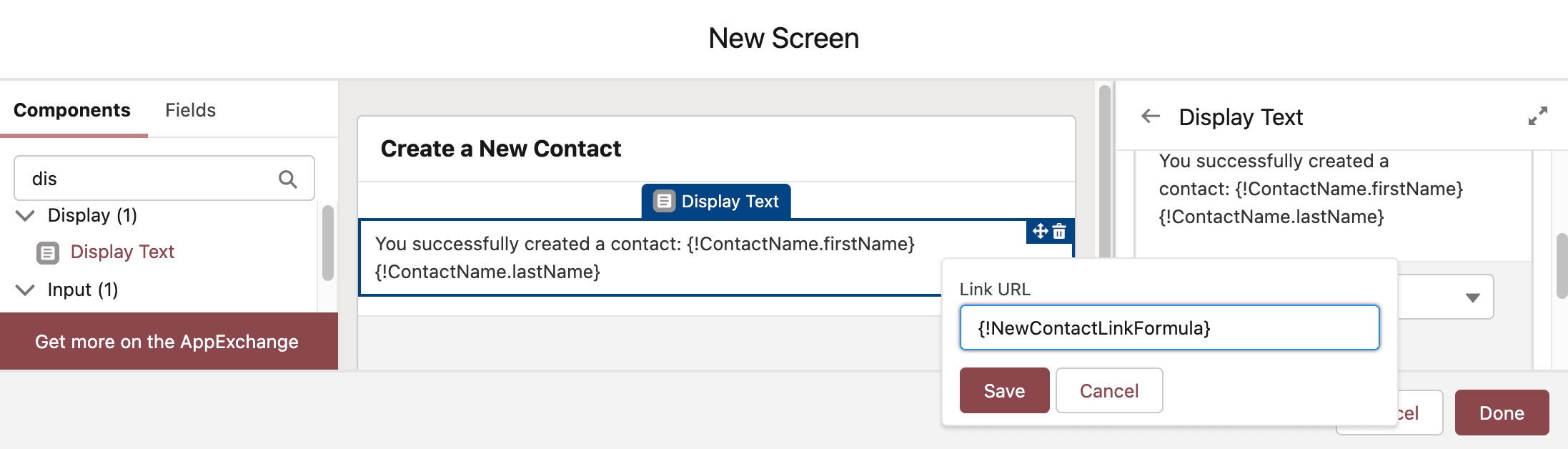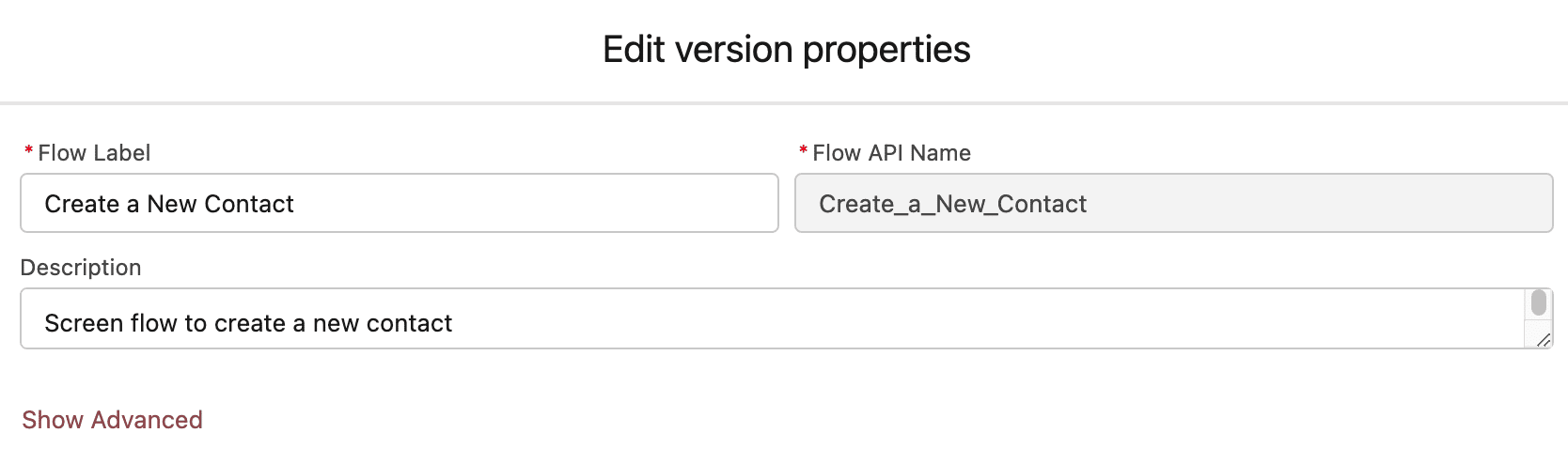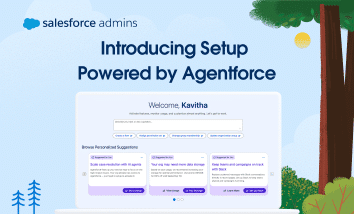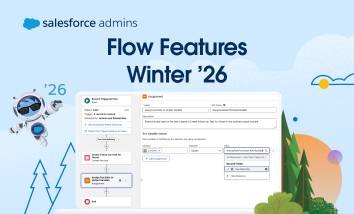Wow! Dreamforce 2025 was one for the books. From connecting and learning together to building the Agentic Enterprise, the event was packed with inspiration and innovation — including some game-changing announcements in the Admin Keynote. This year’s keynote took us to Coral Cloud Resorts, a fictional luxury resort featured in Trailhead challenges and Agentforce NOW workshops […]