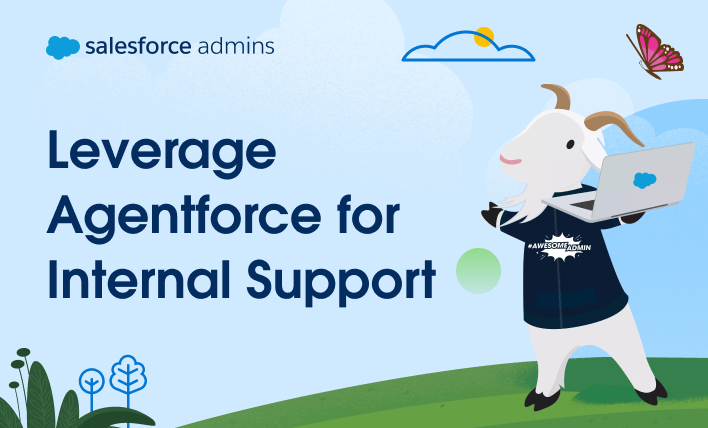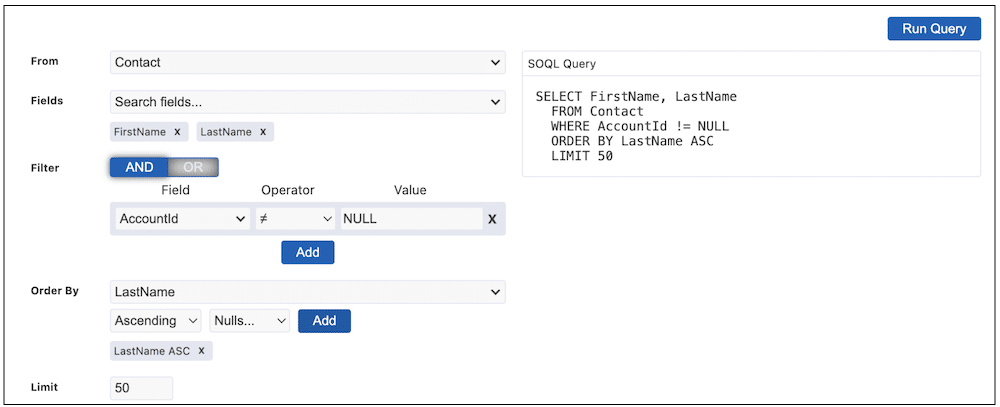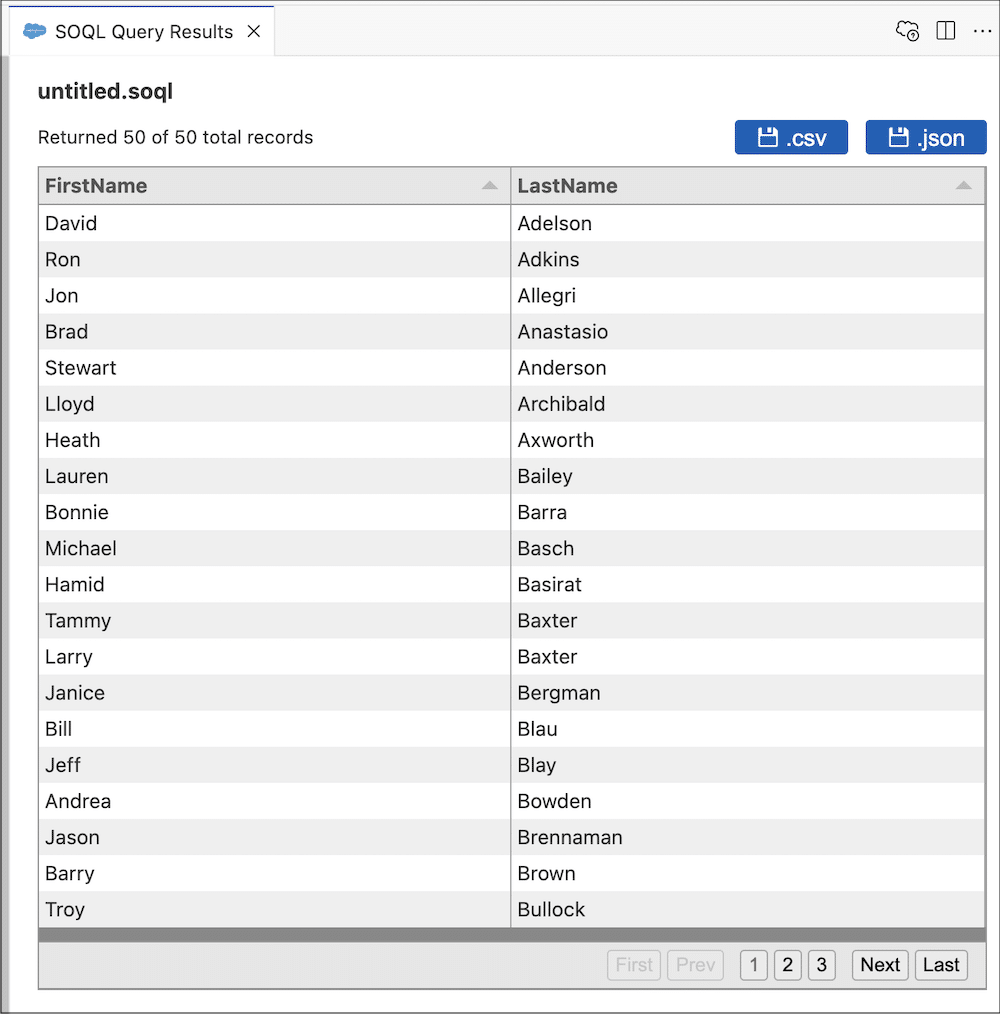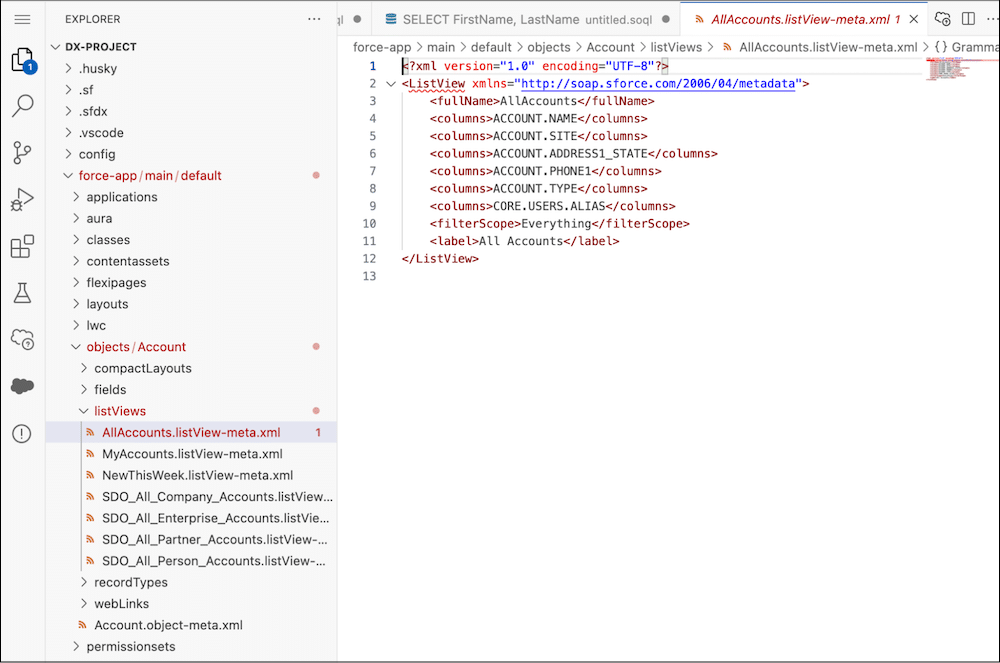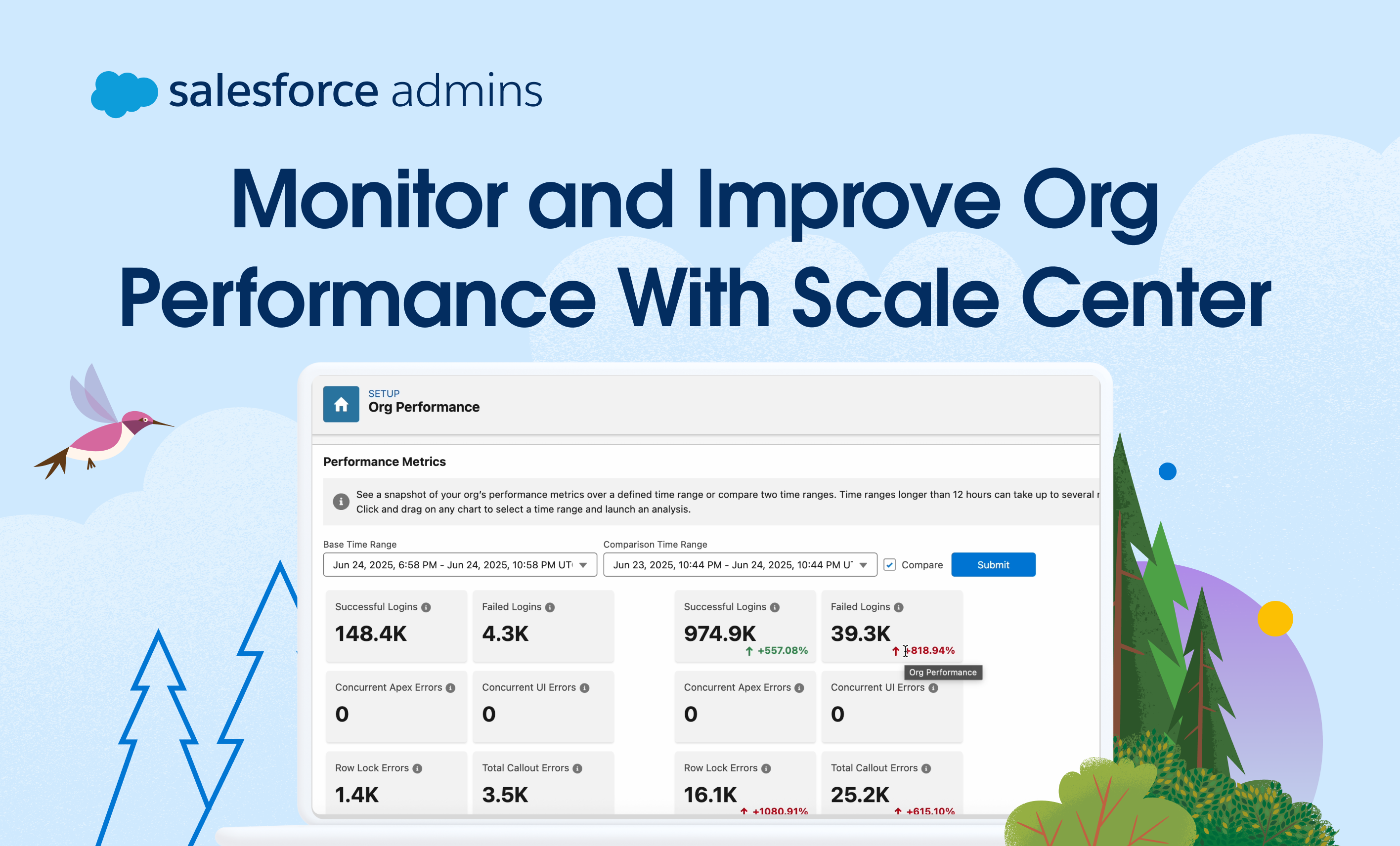Internal teams often reach out to admins with the same types of questions, like how to reset a password, where to check their paid time off balance, or how to find a policy. These requests may be simple, but they take time and often build up during the day. Agentforce can help by automatically handling […]