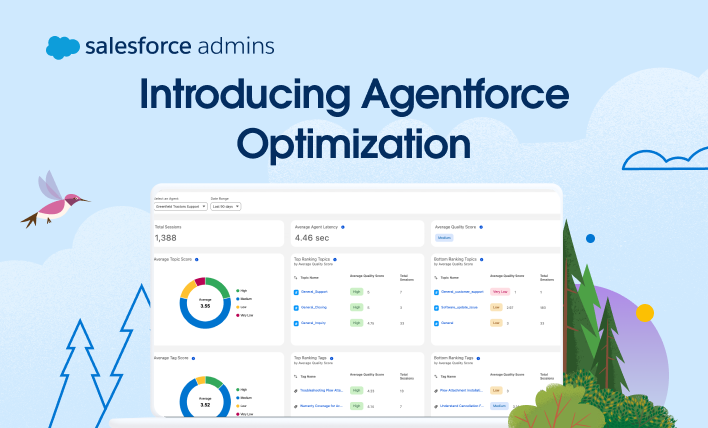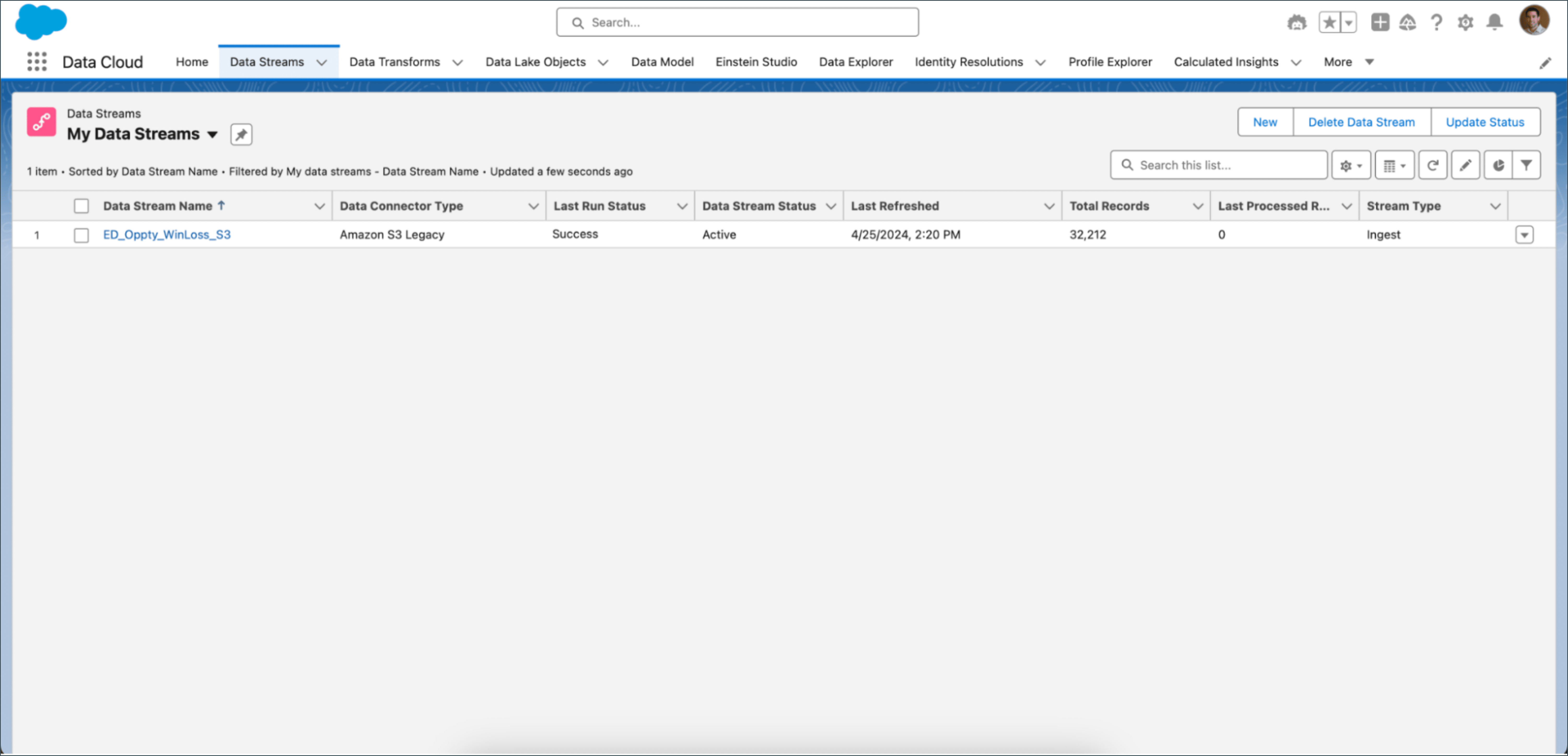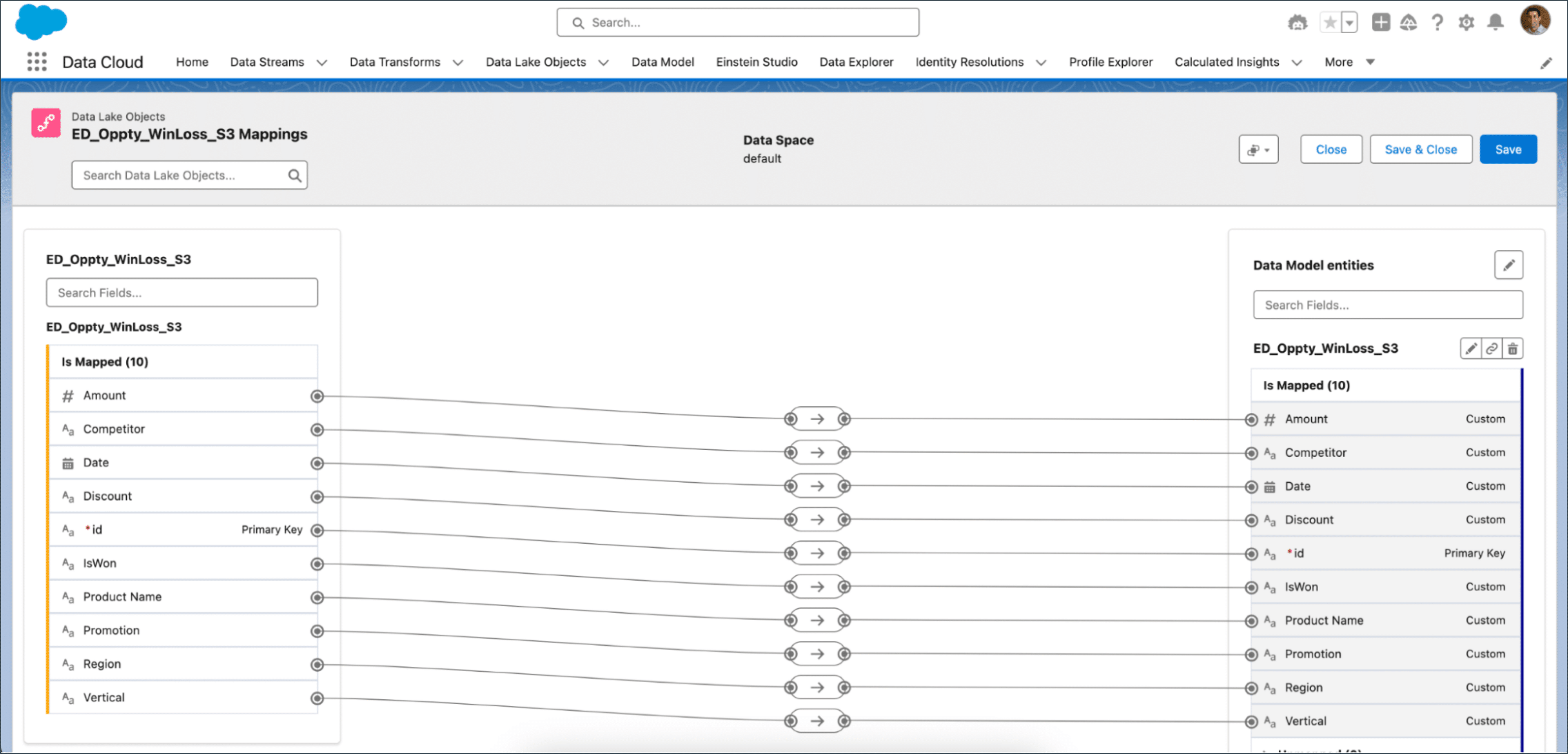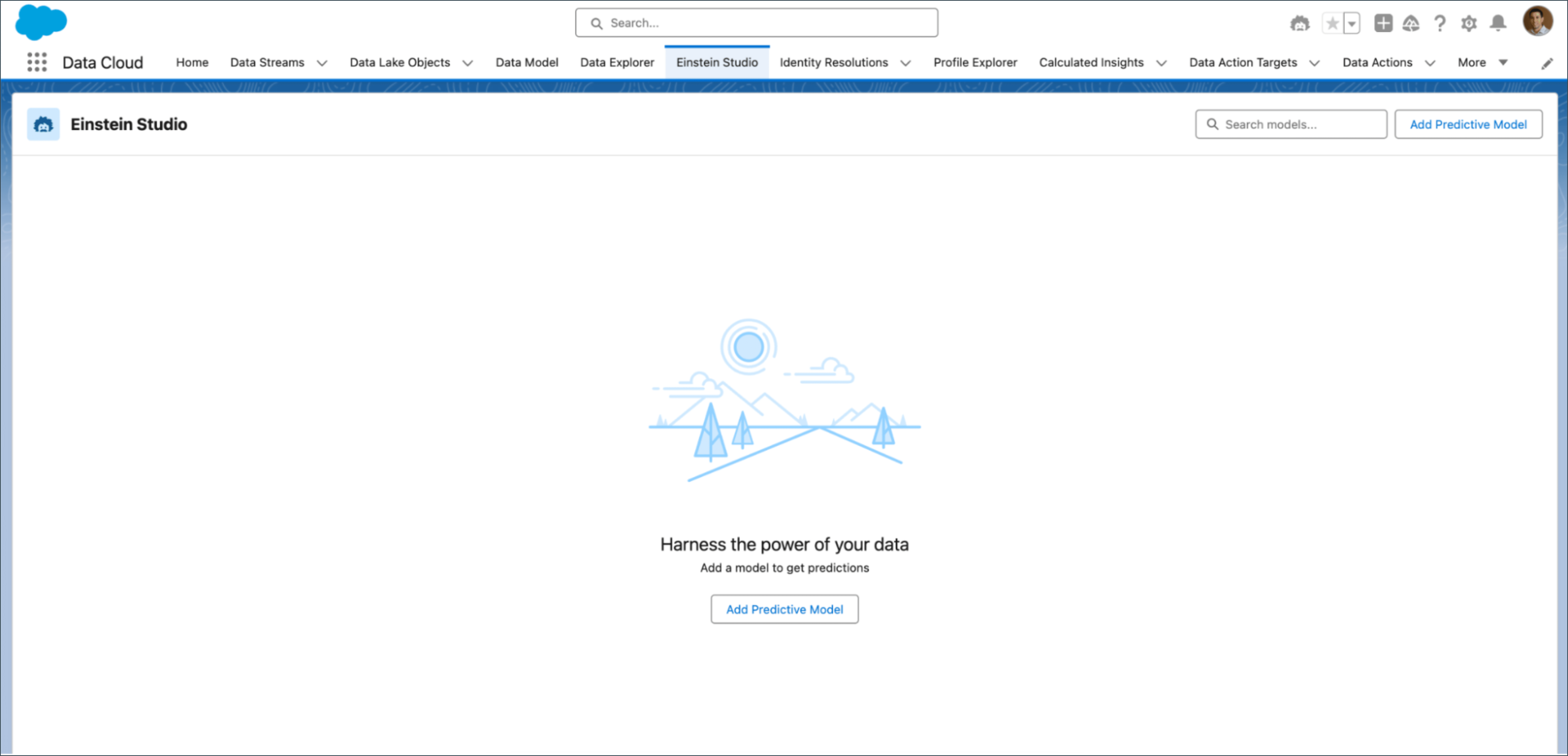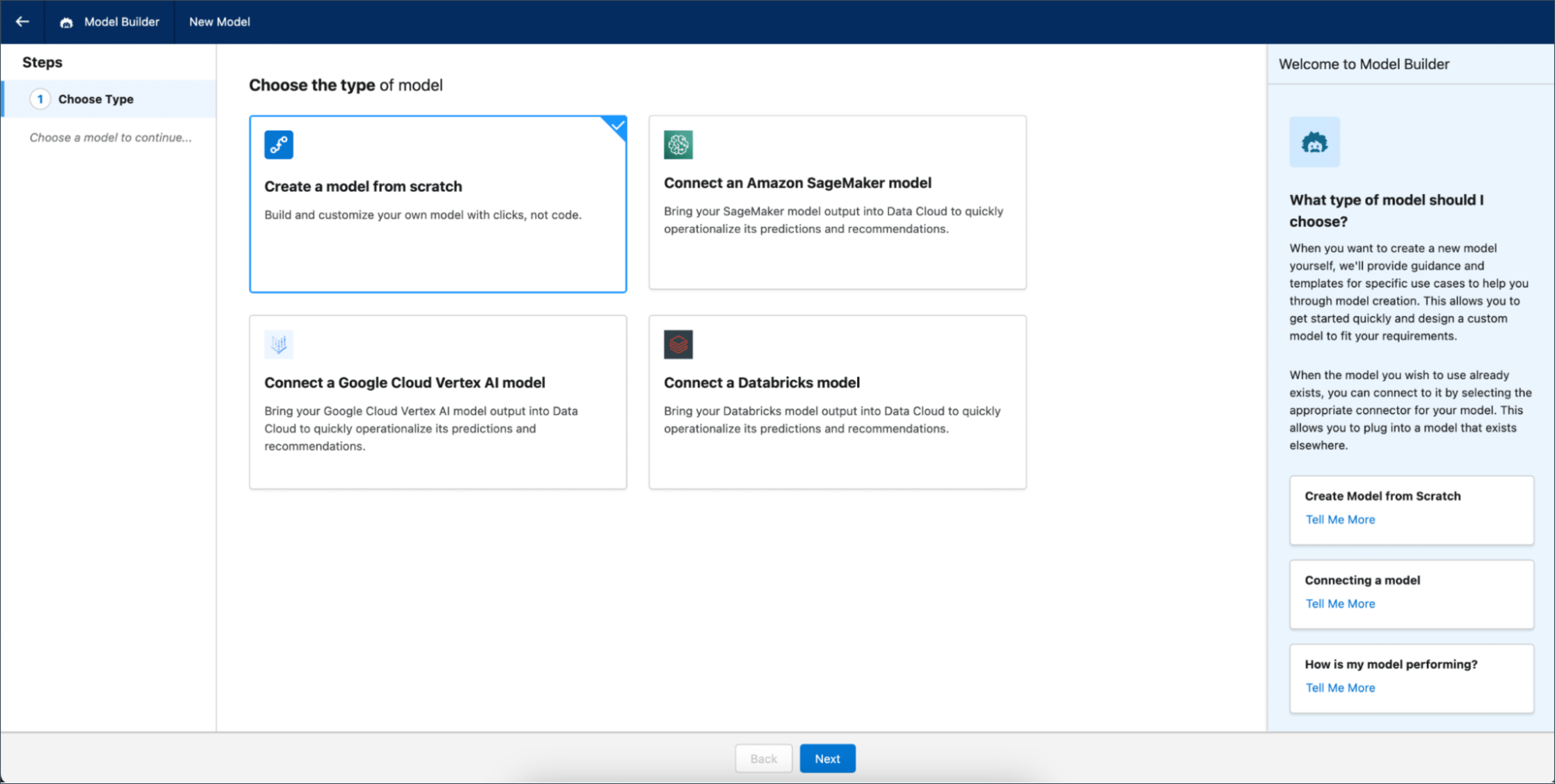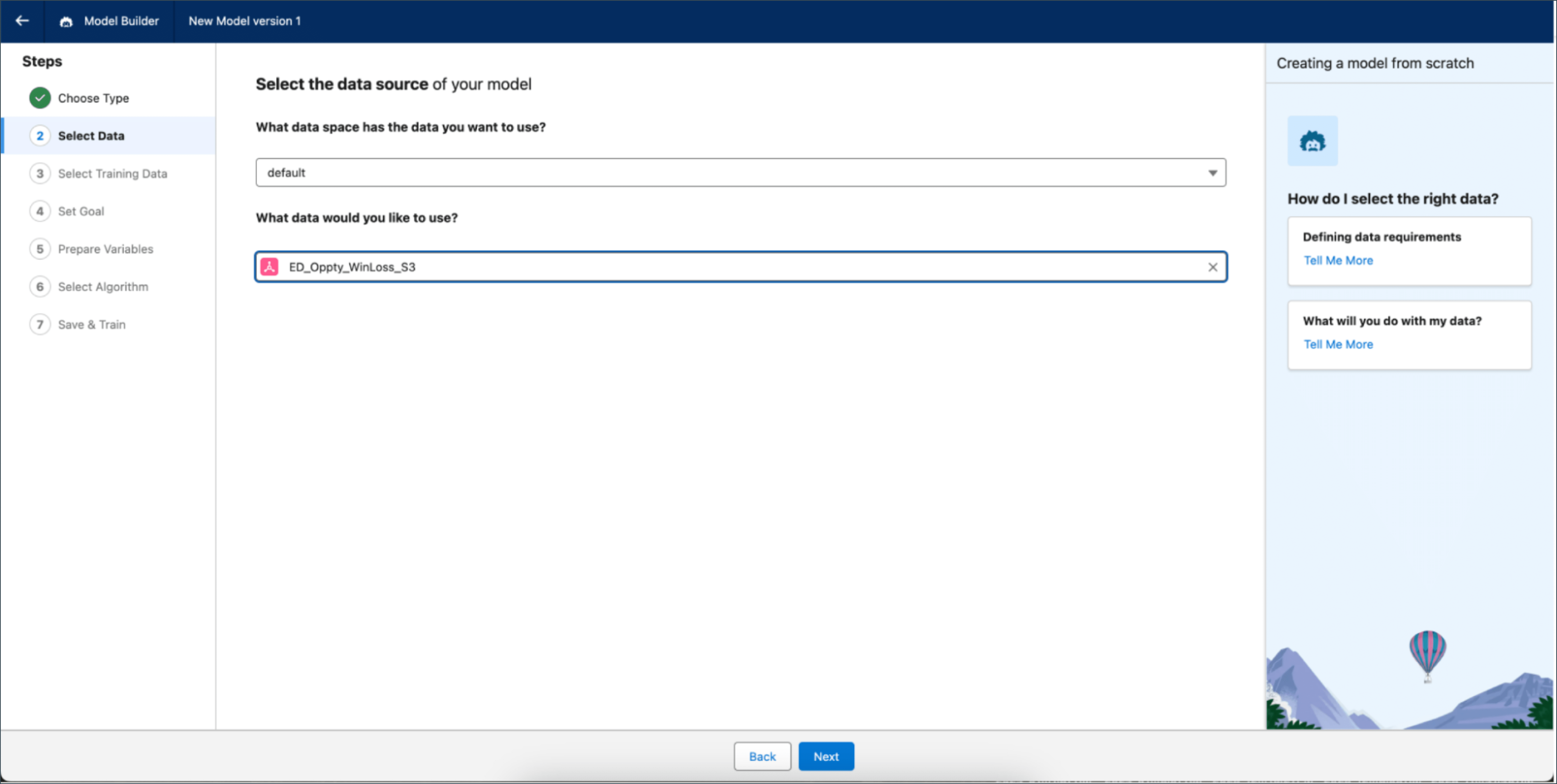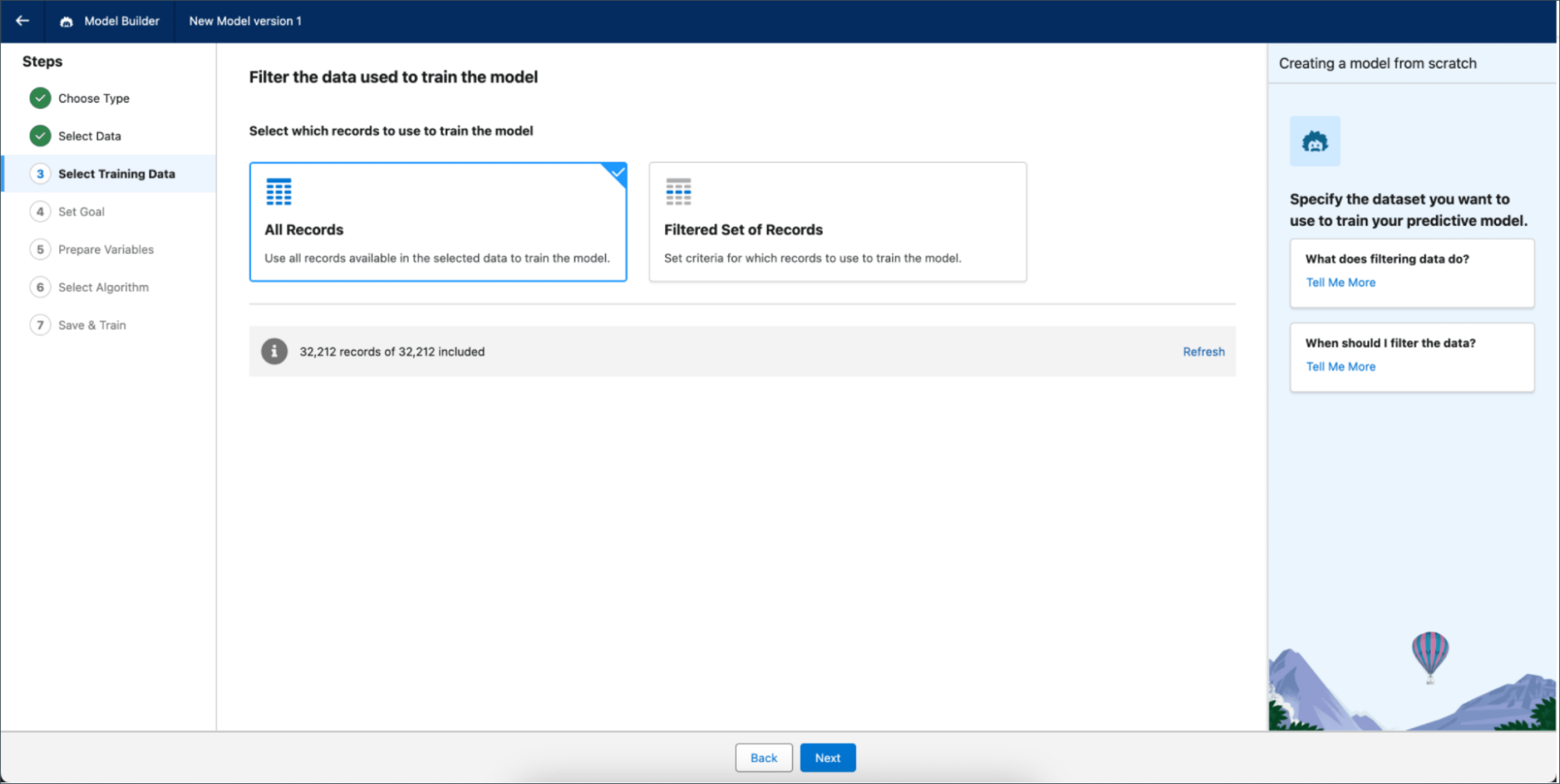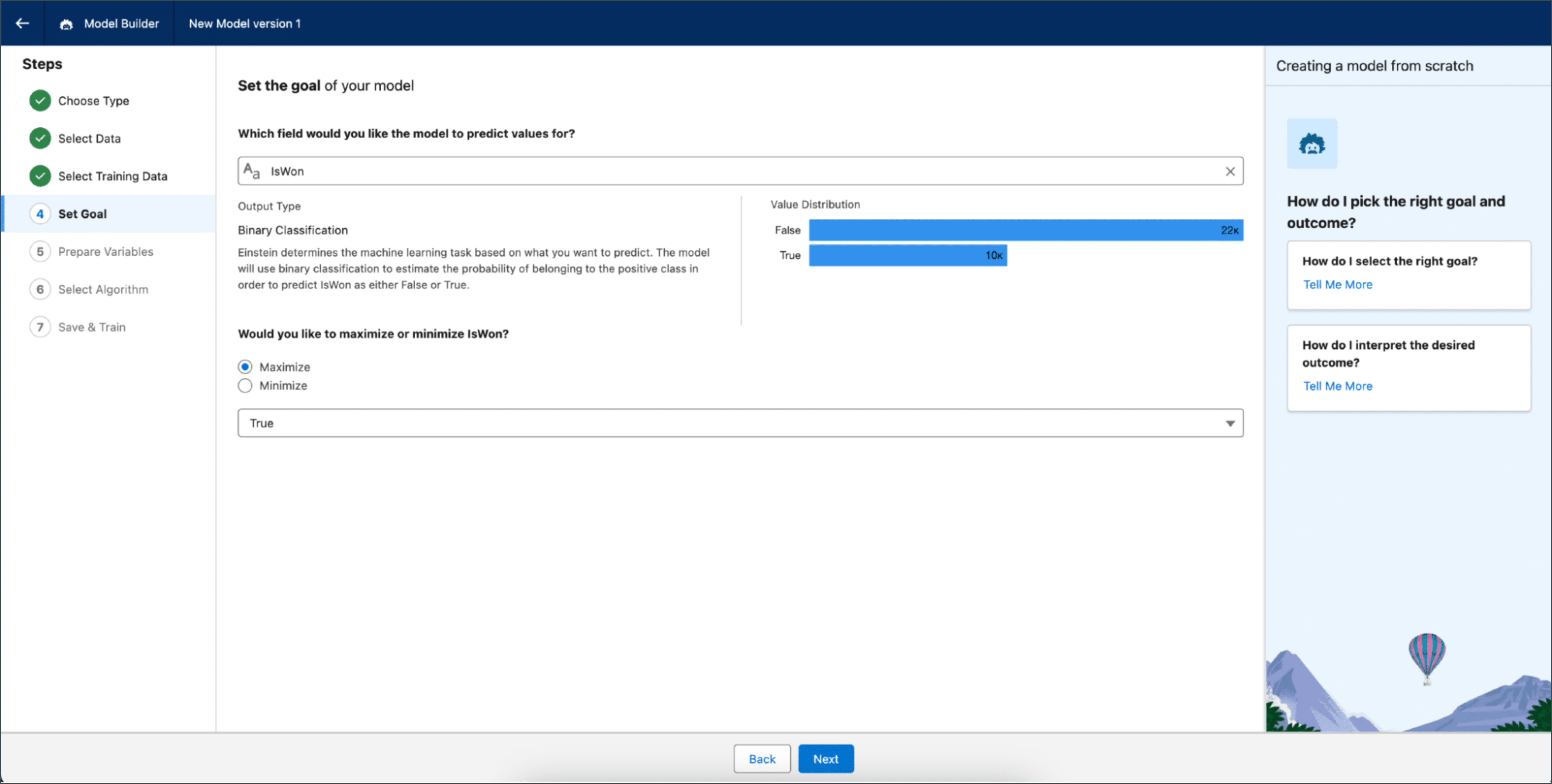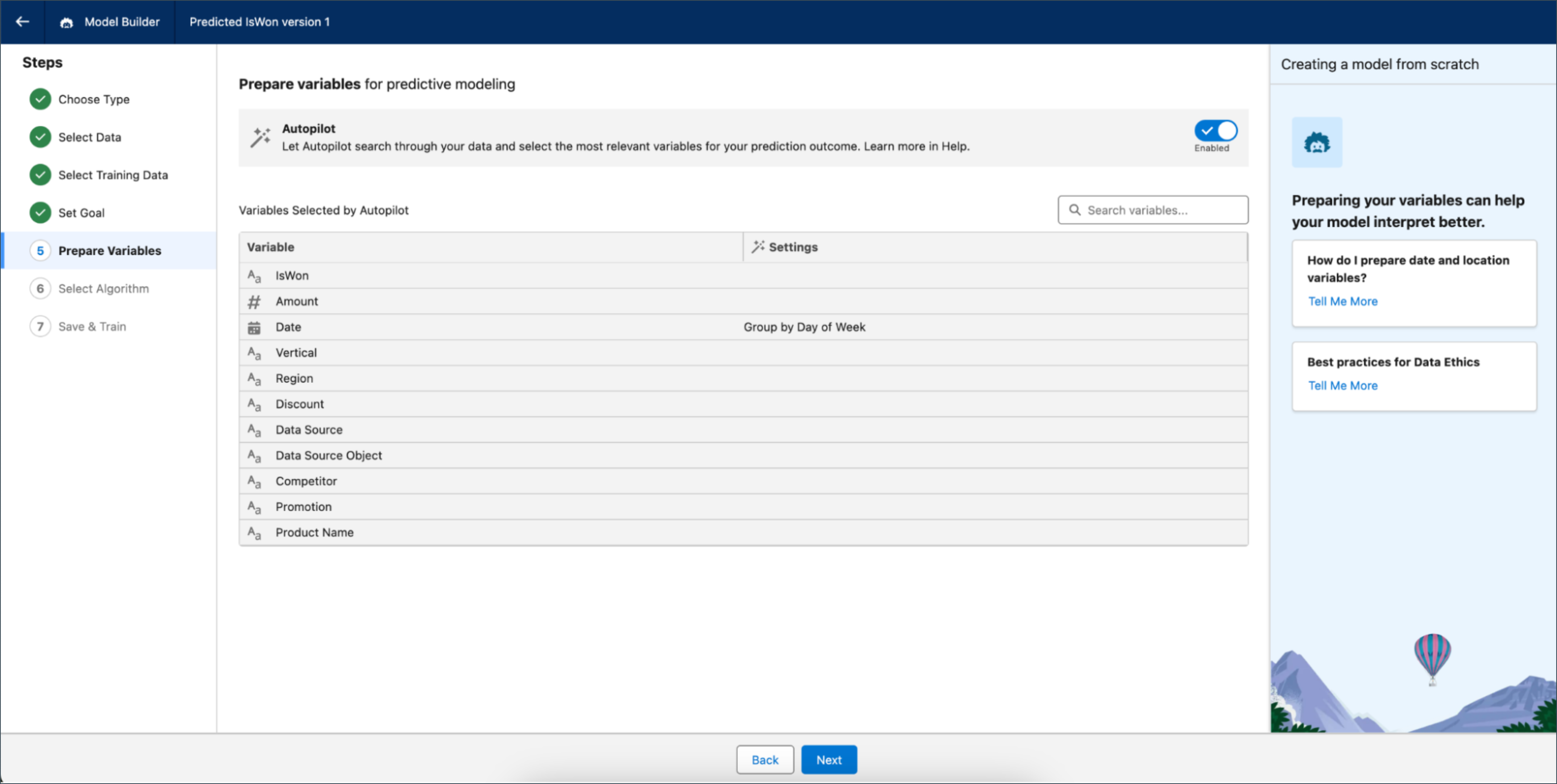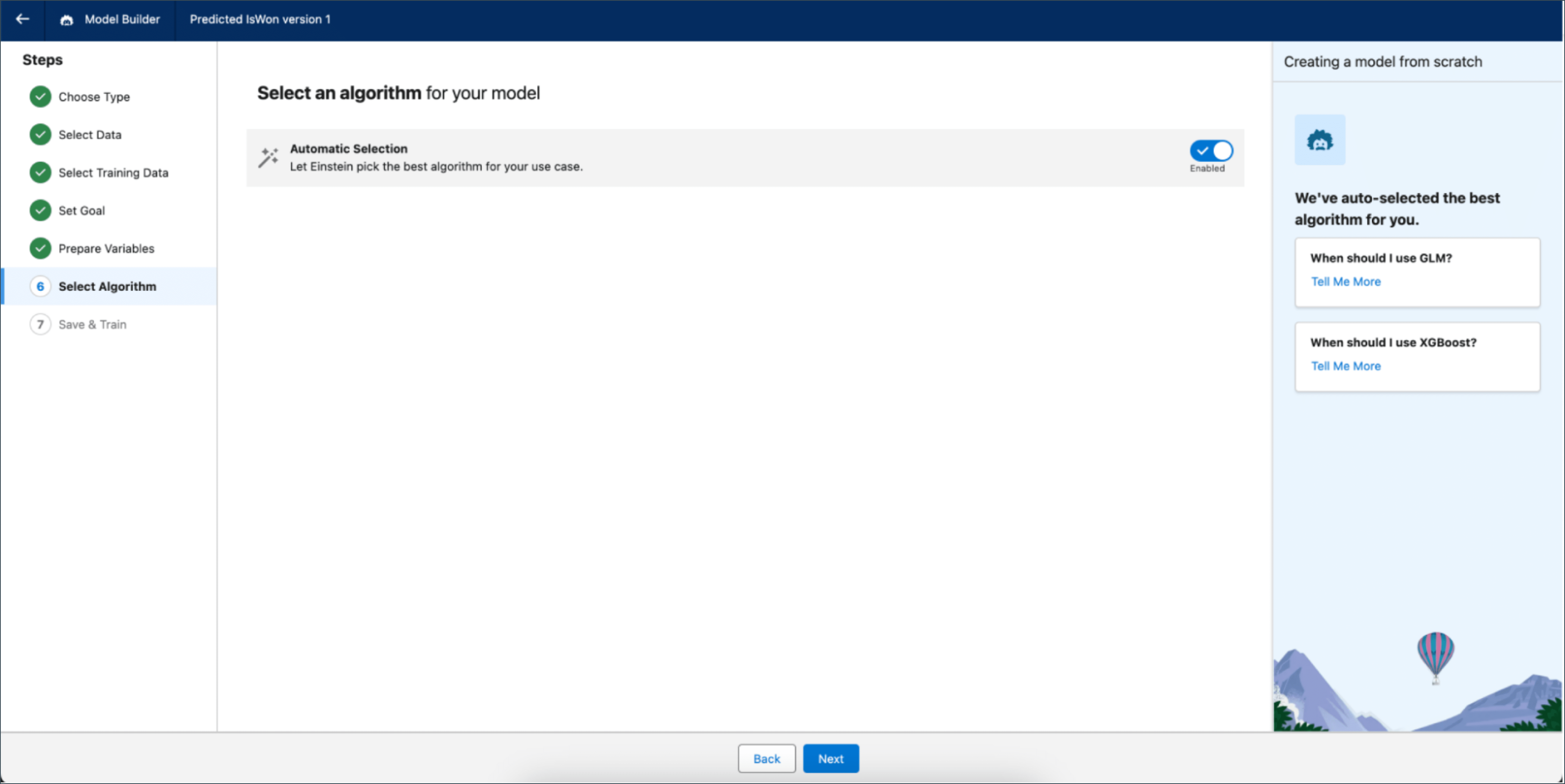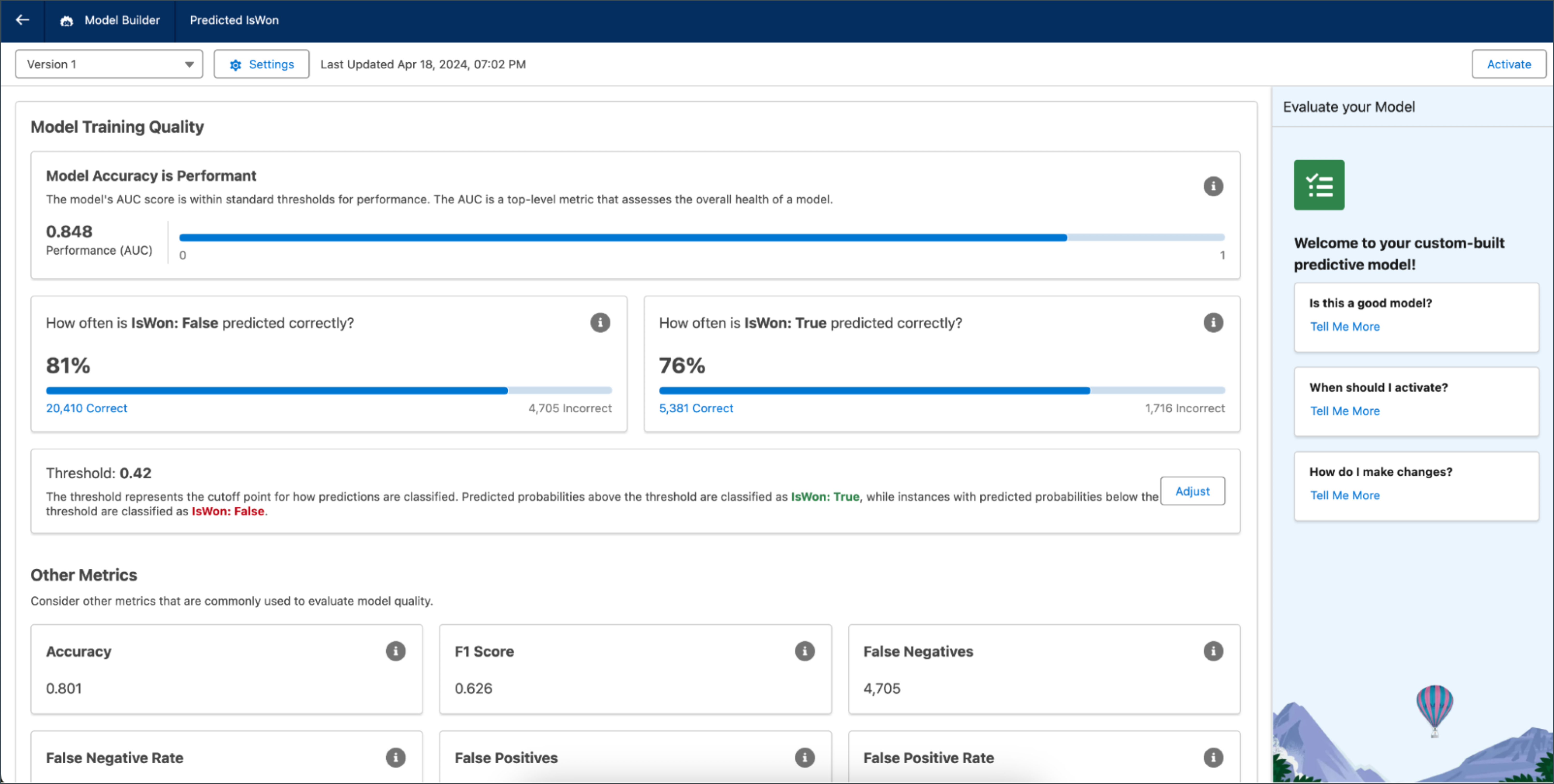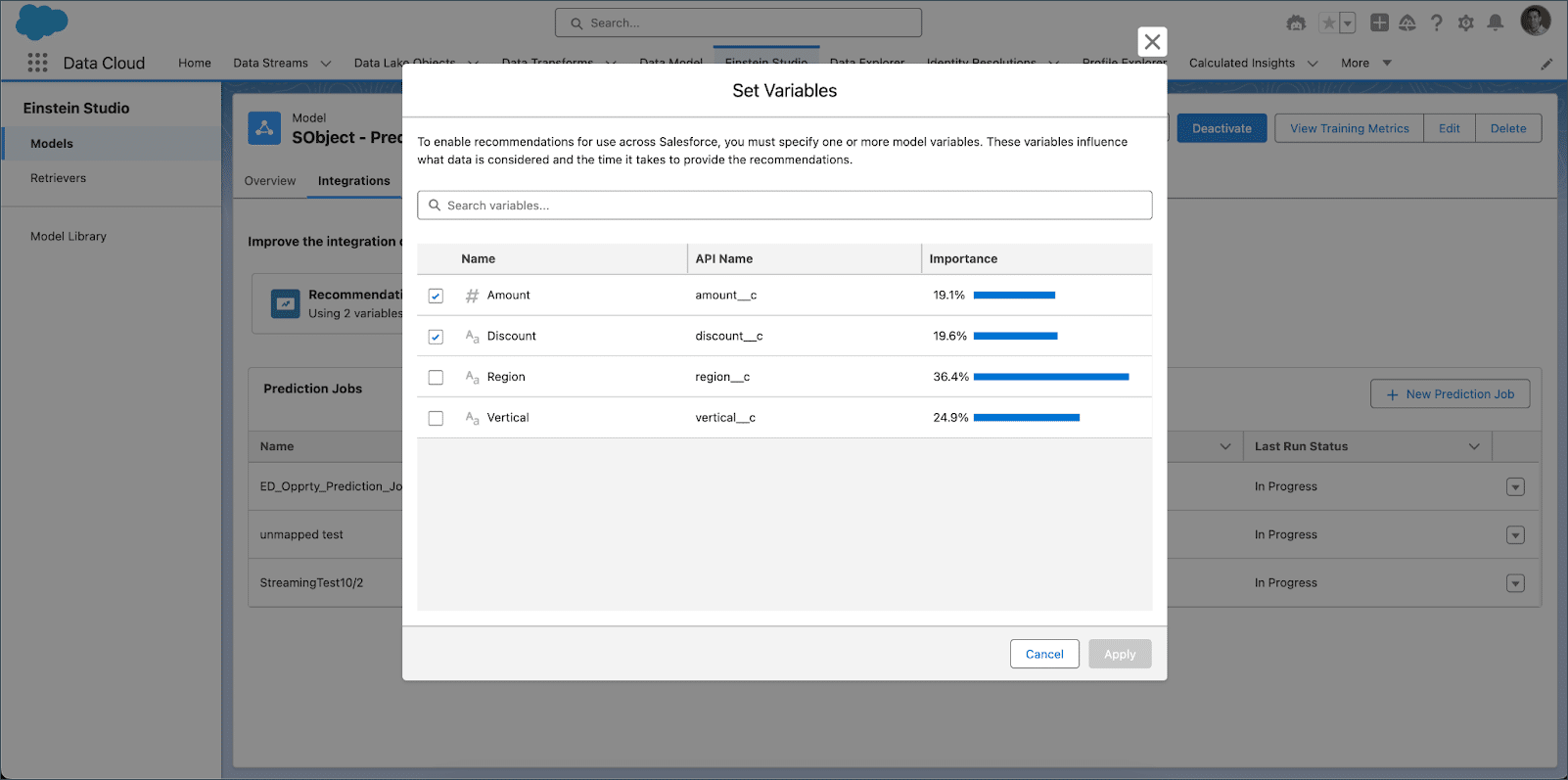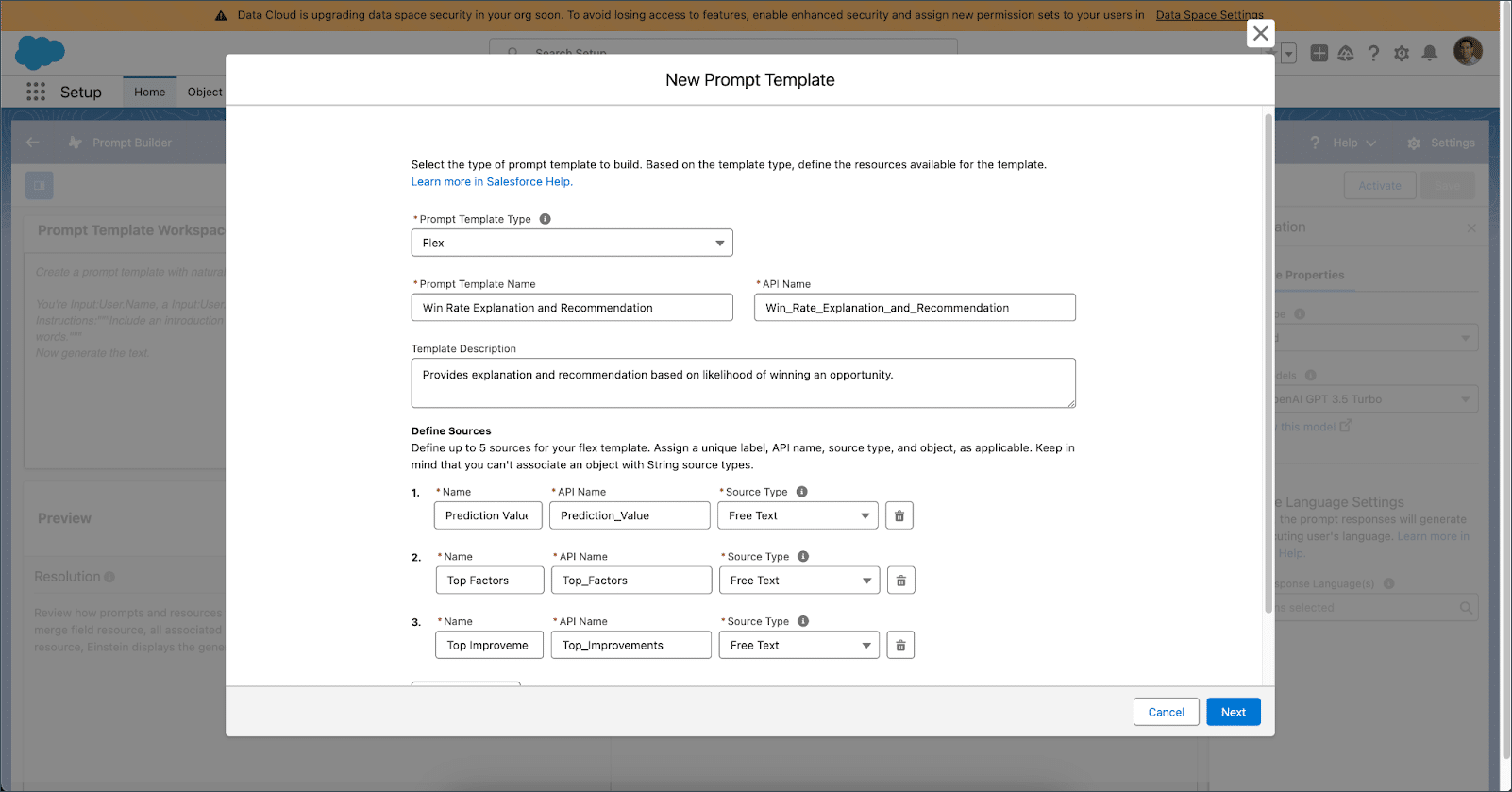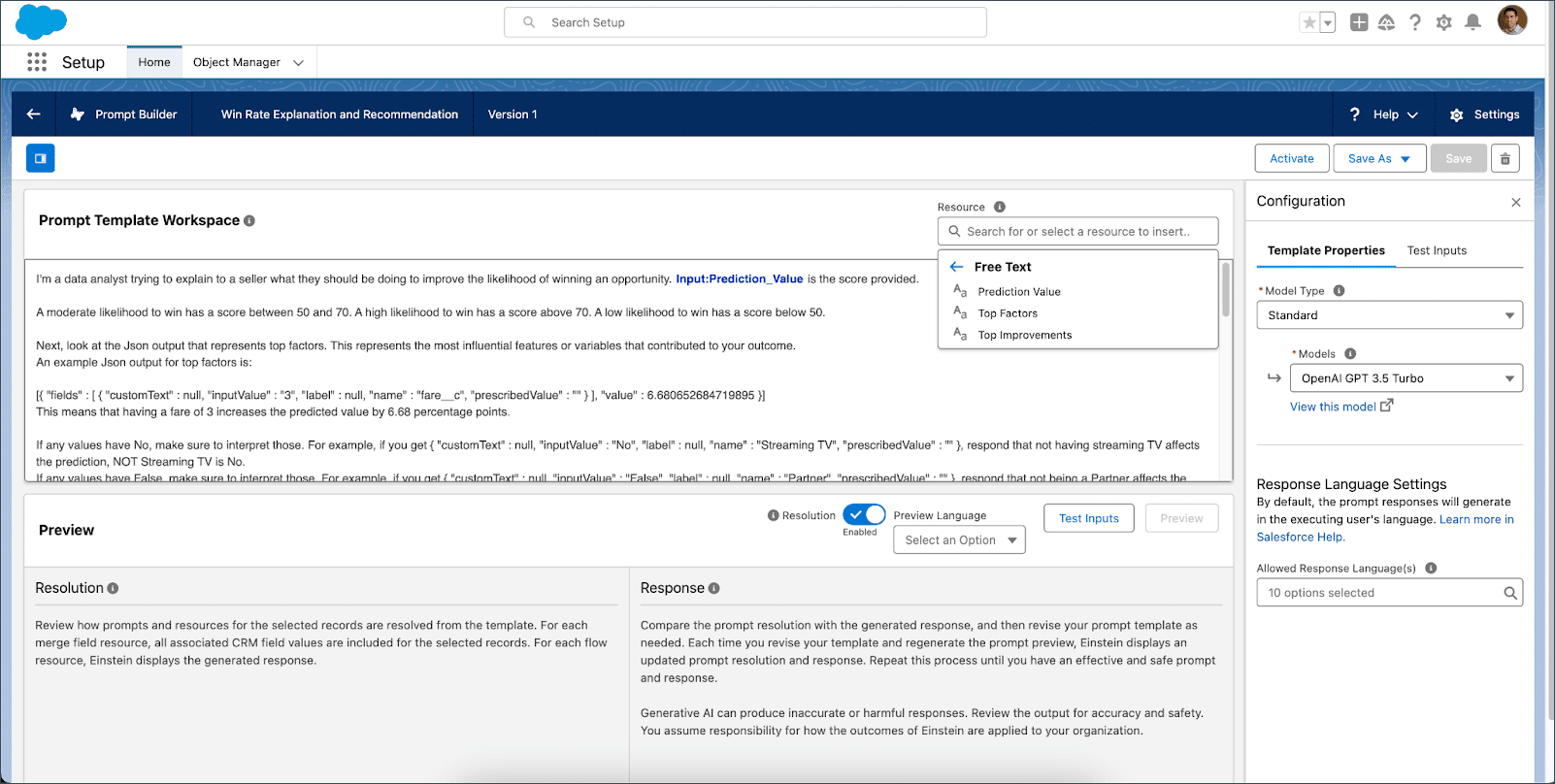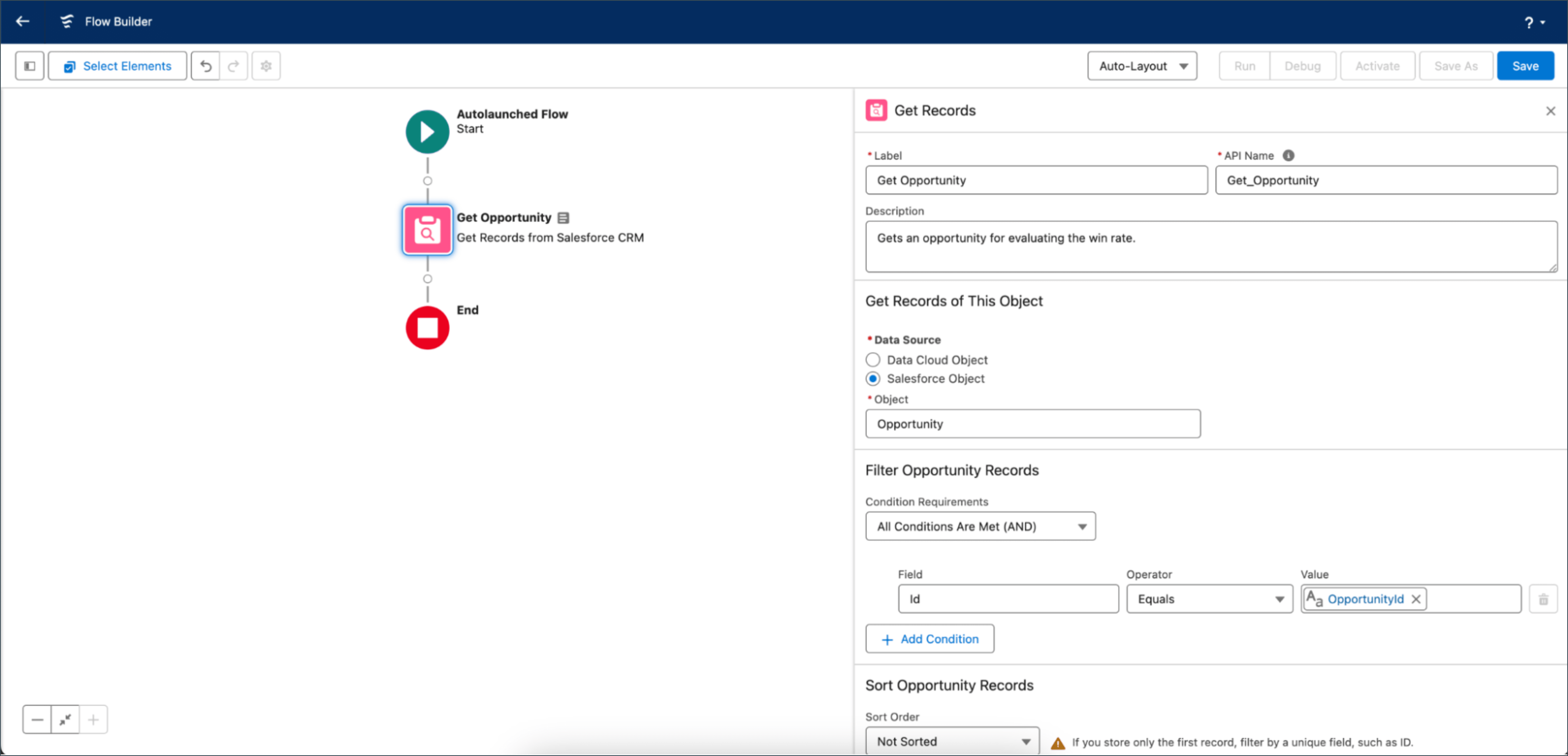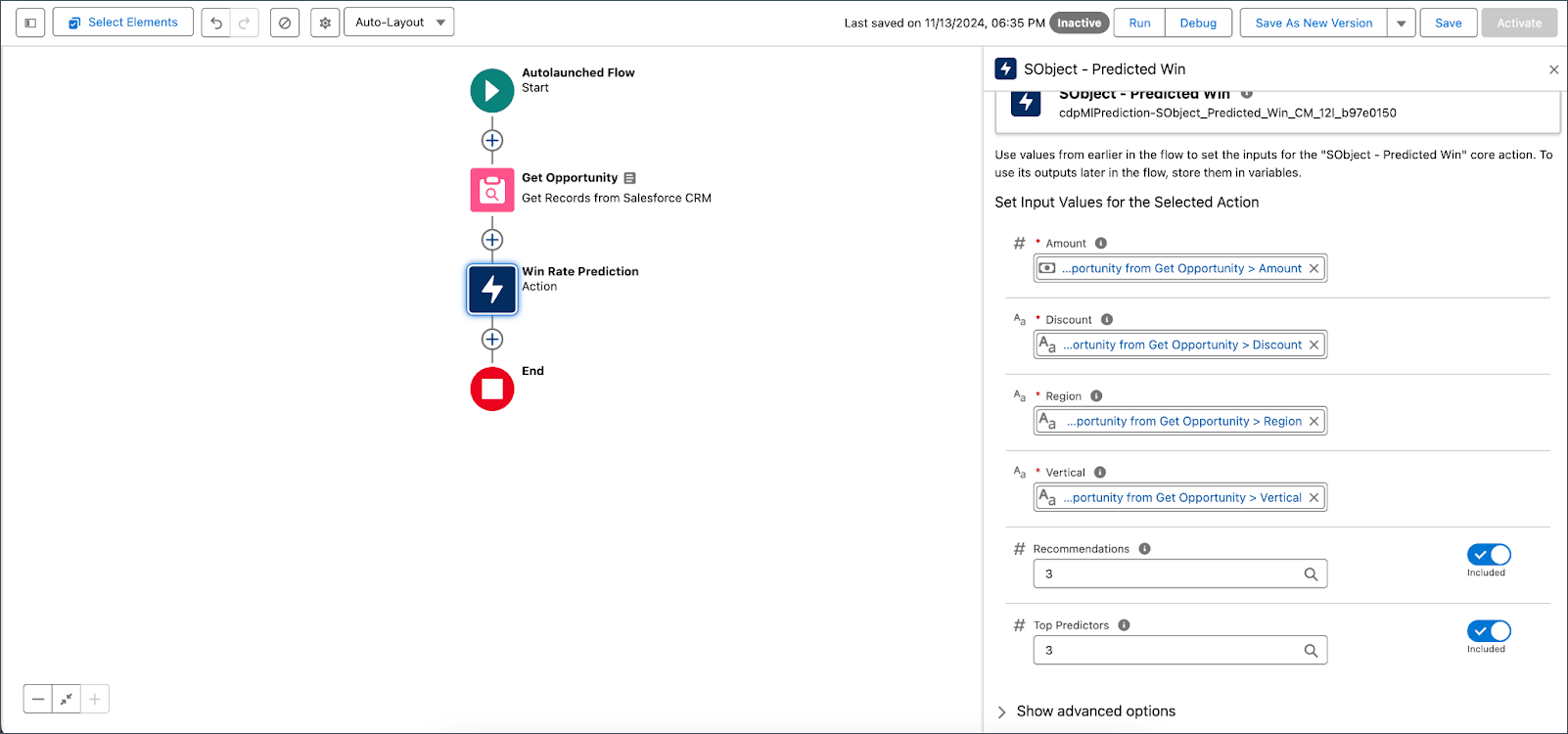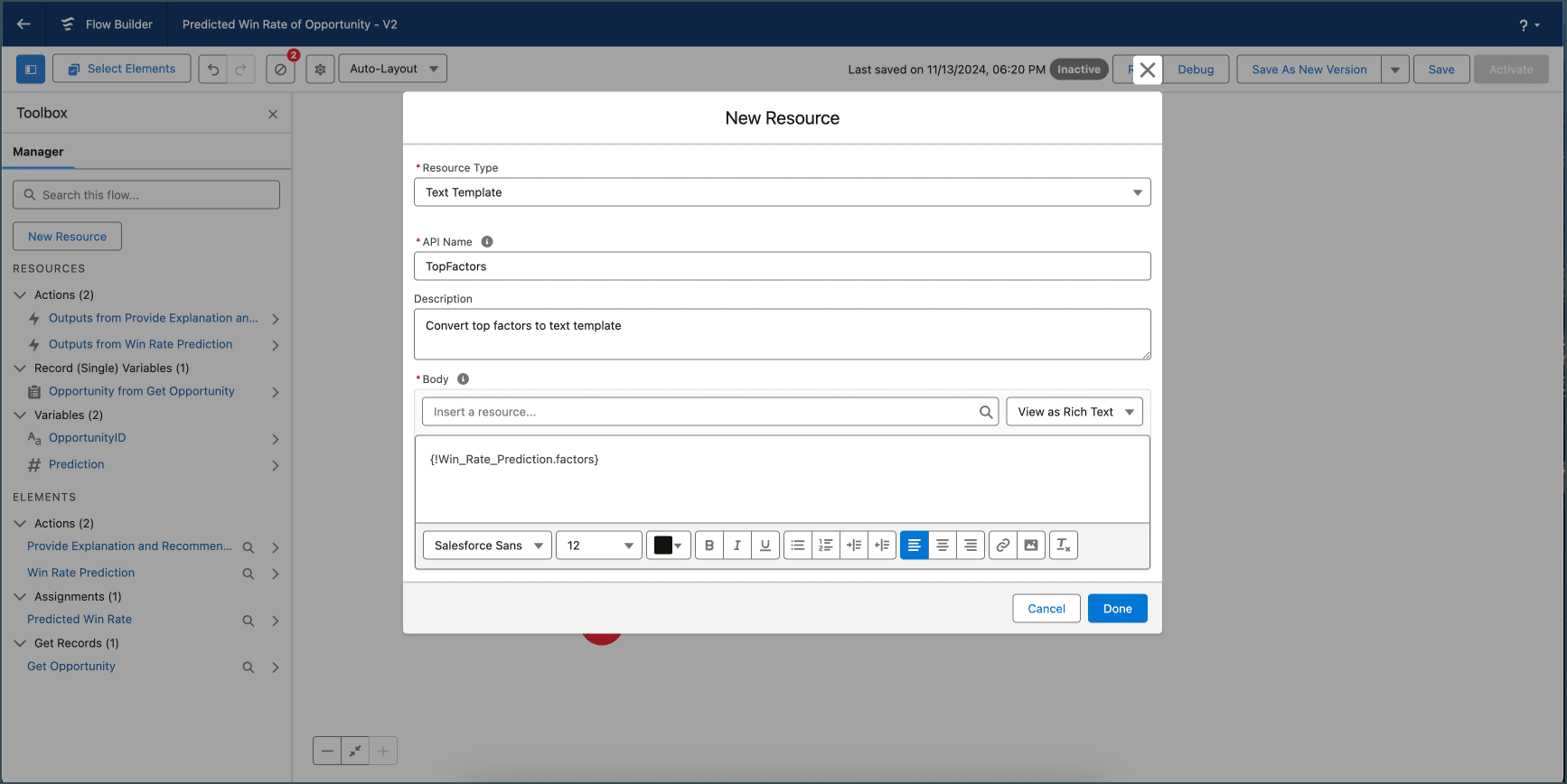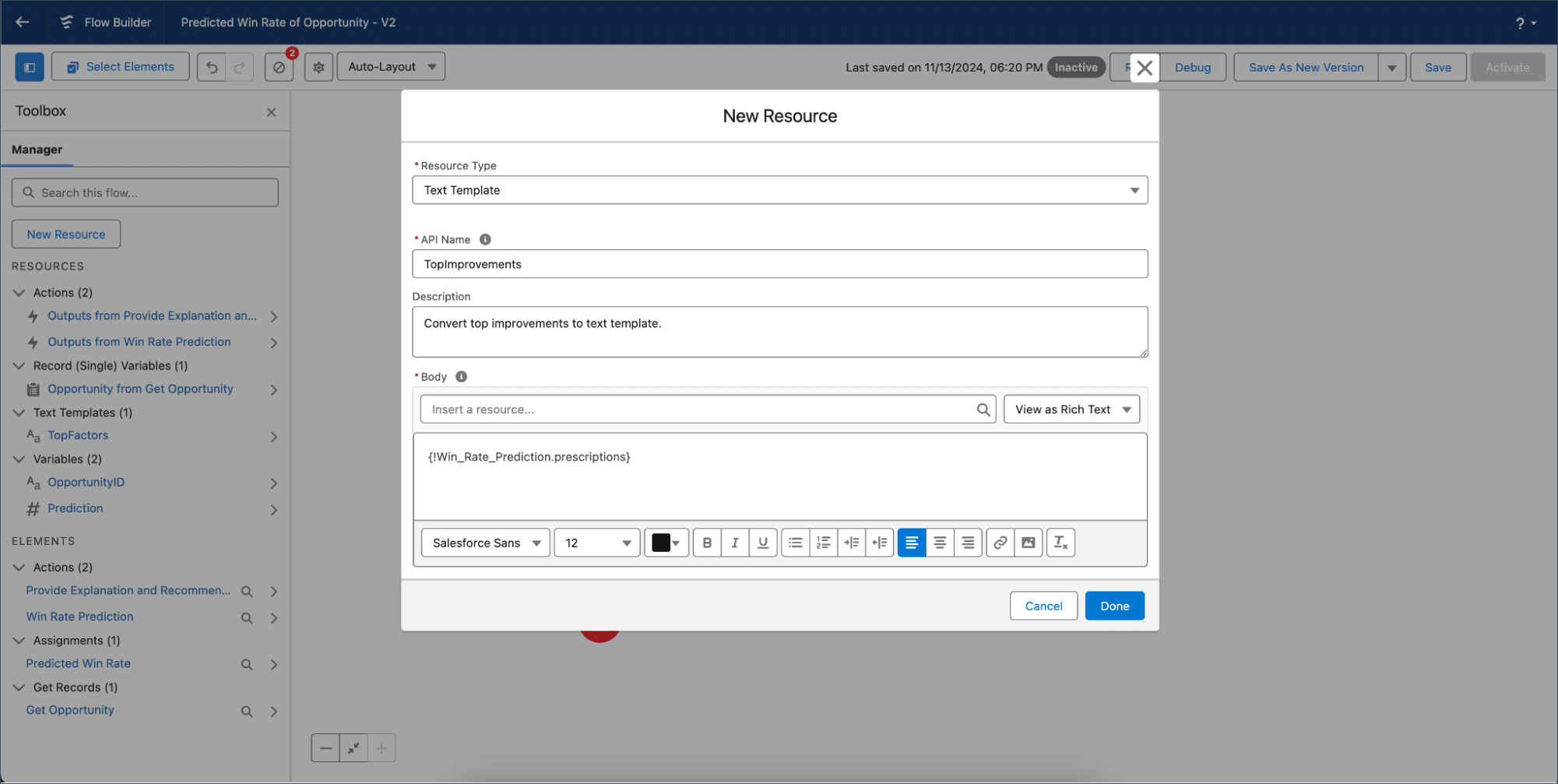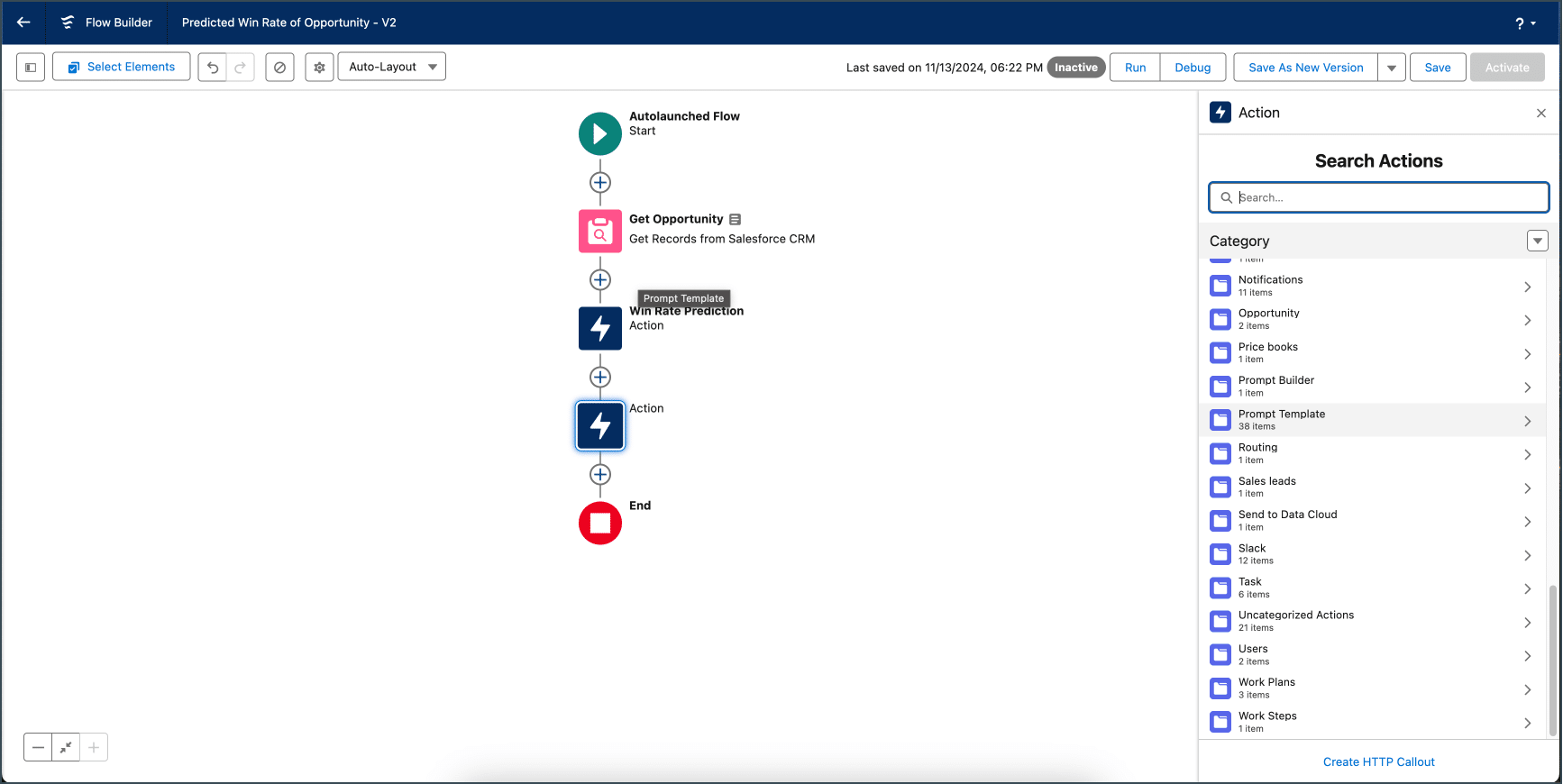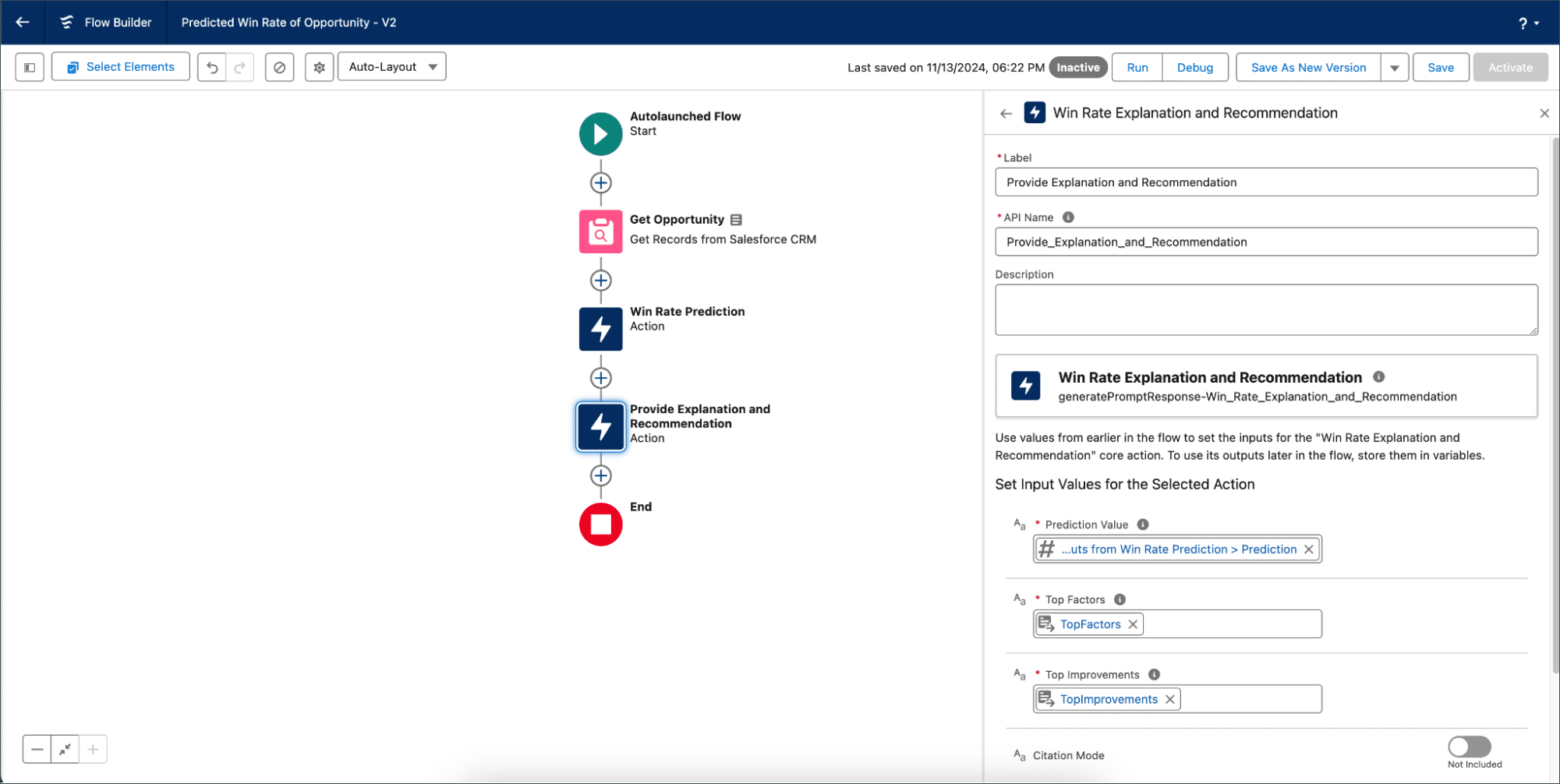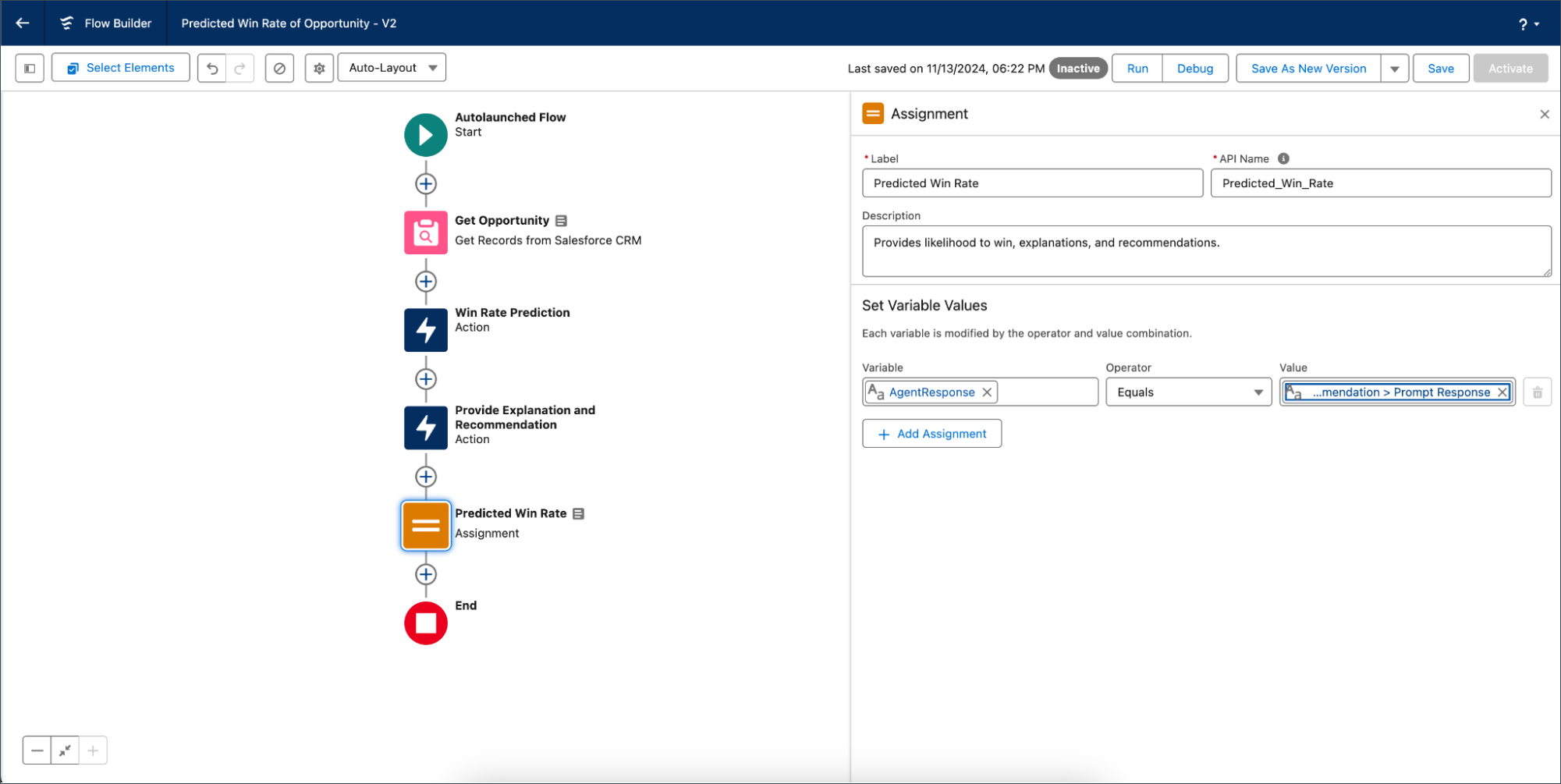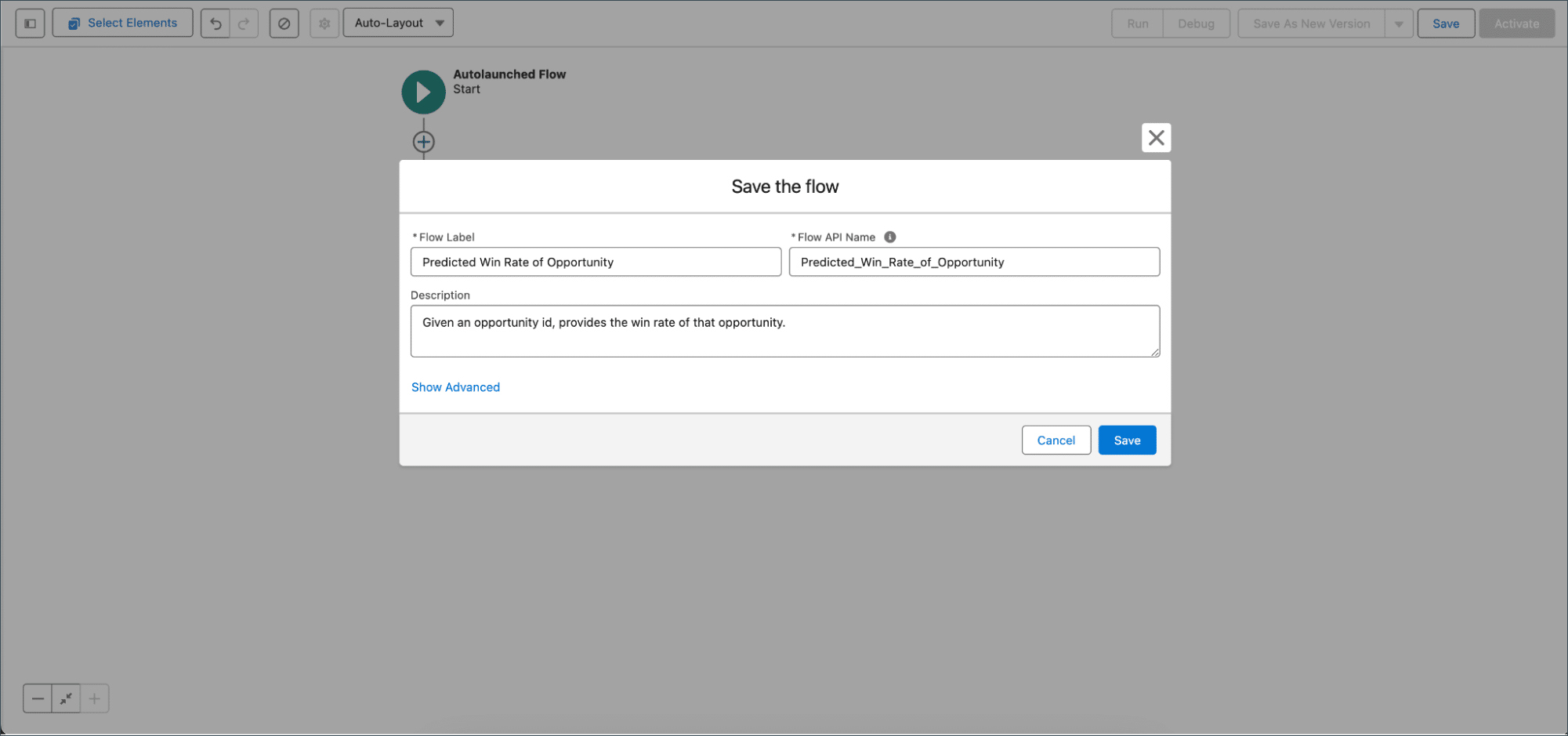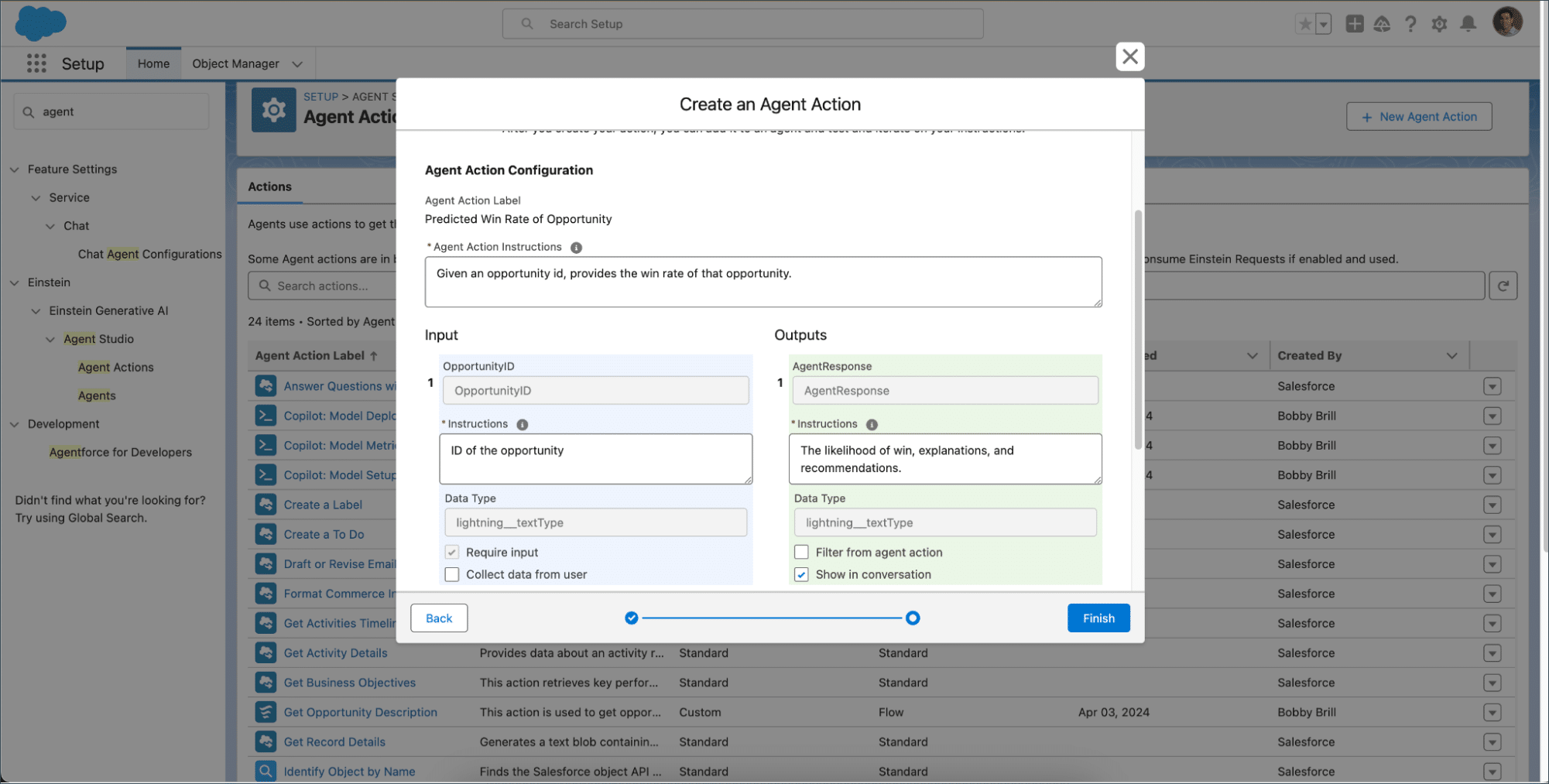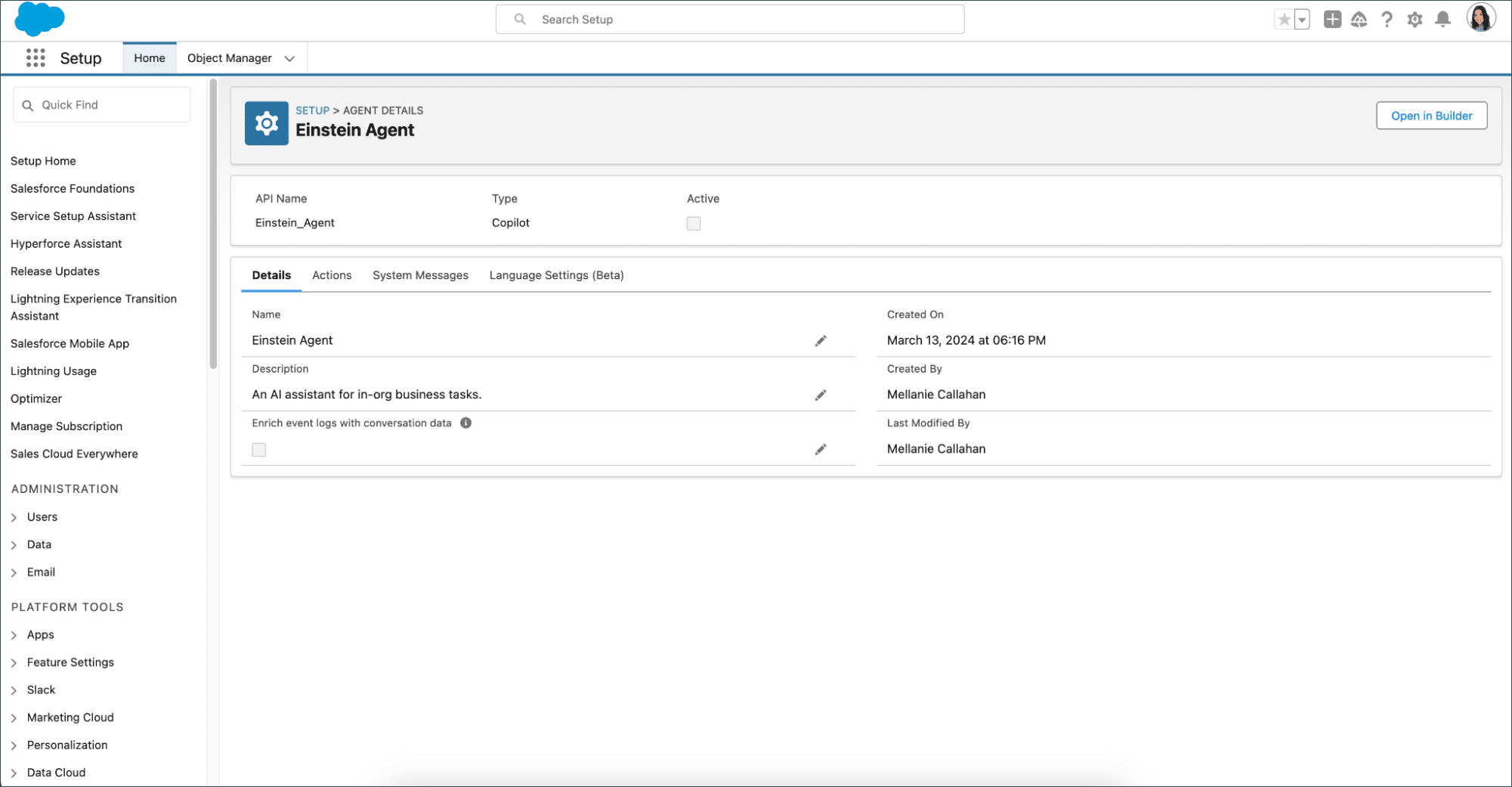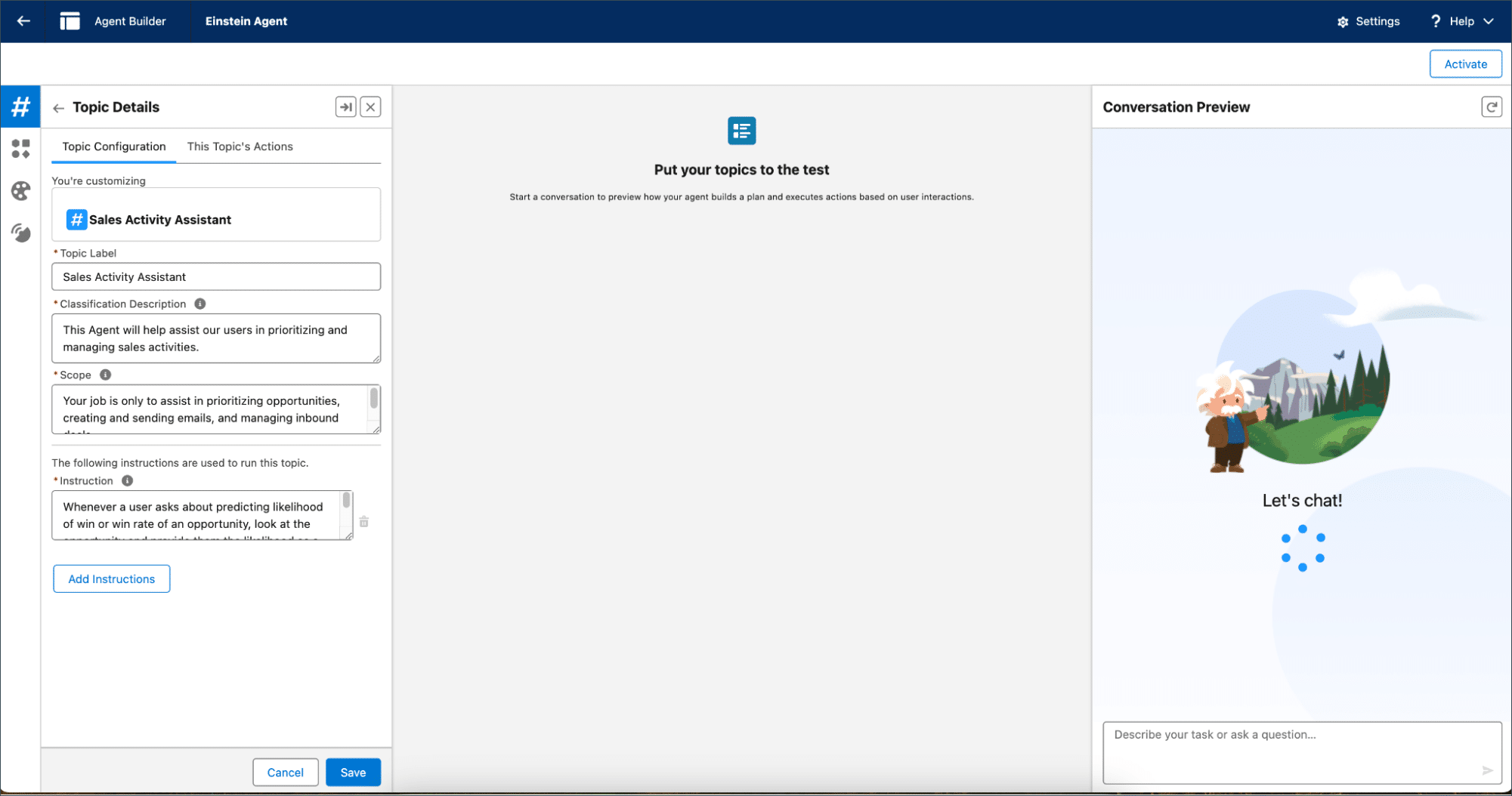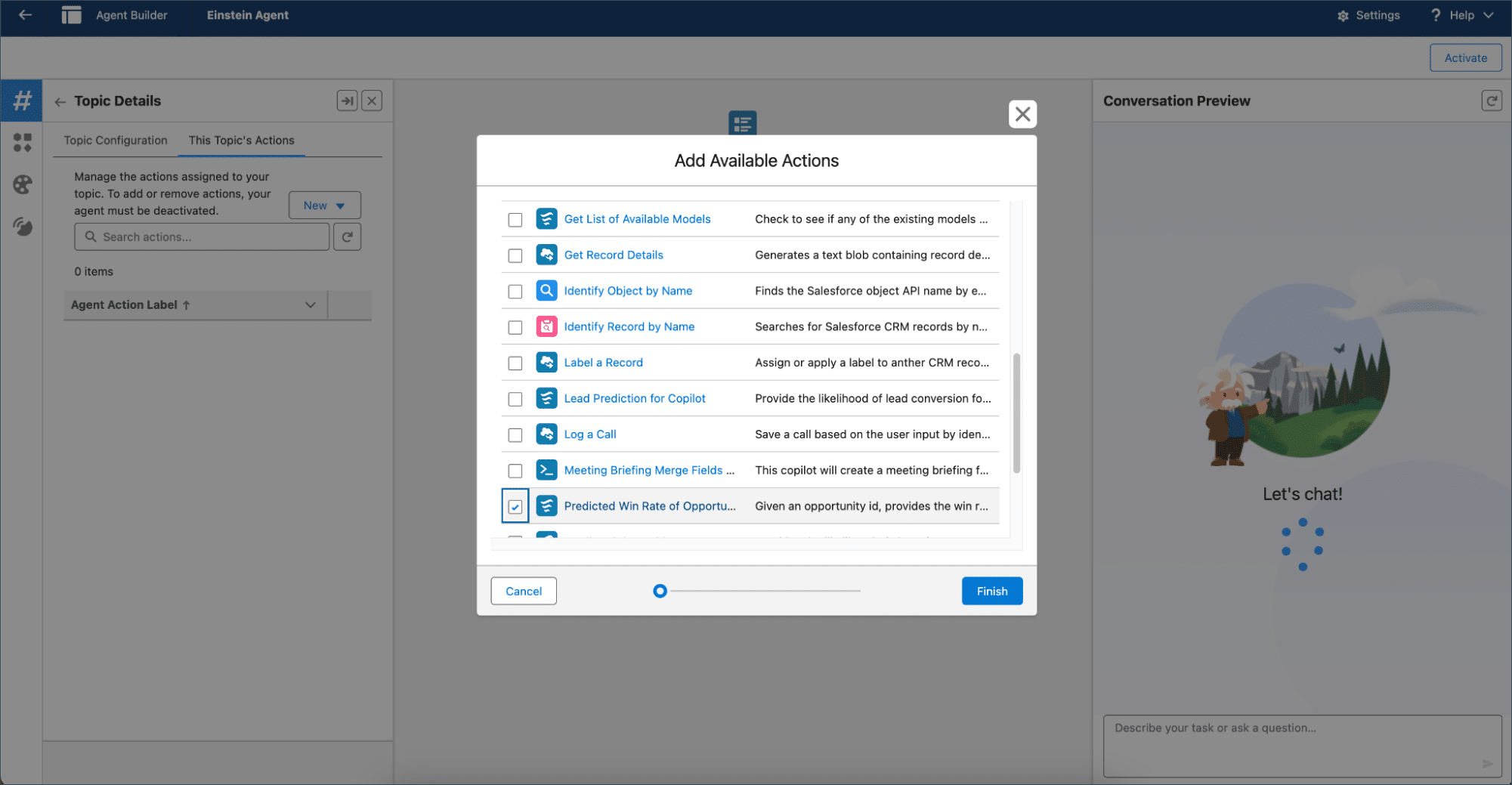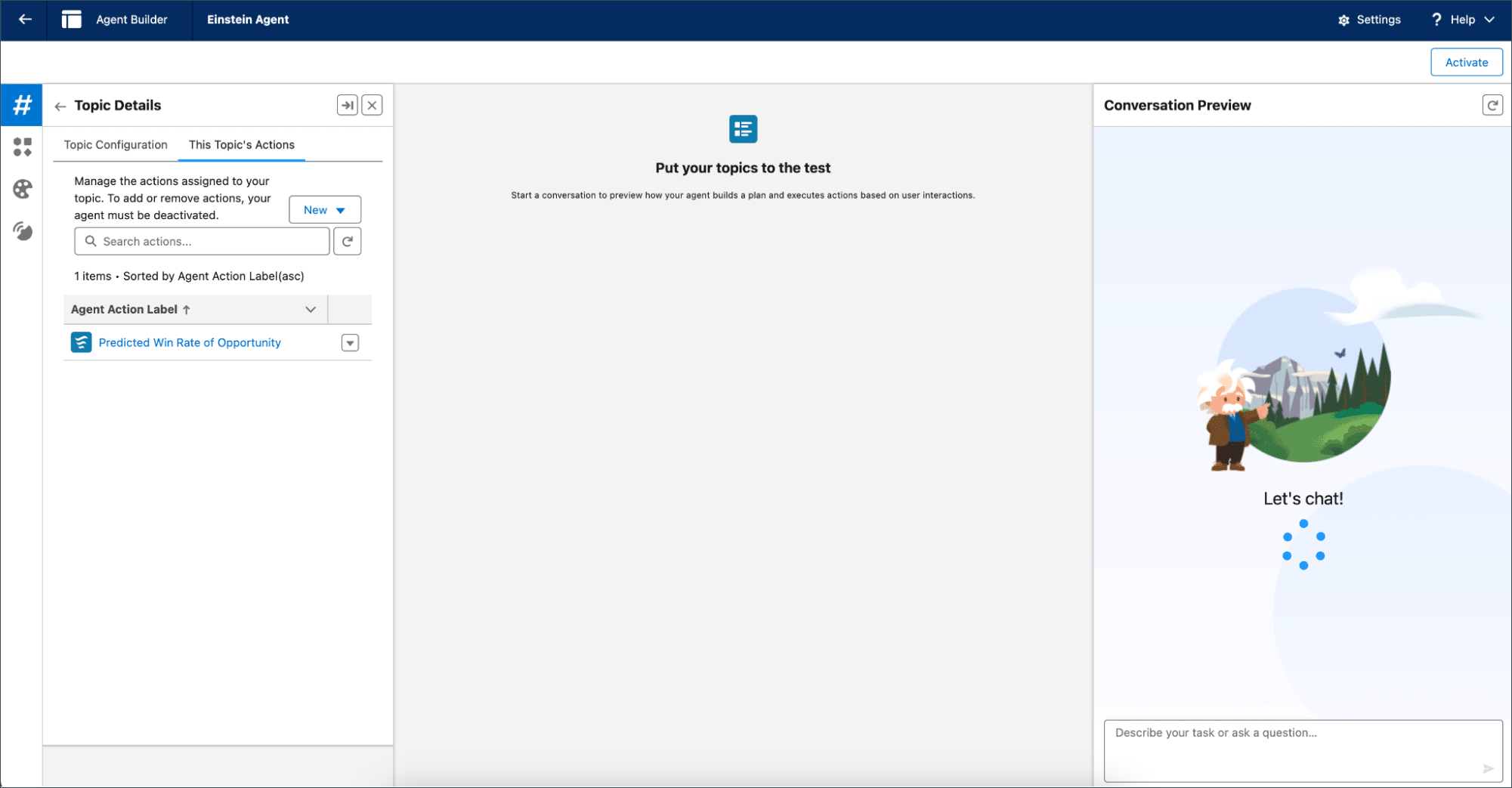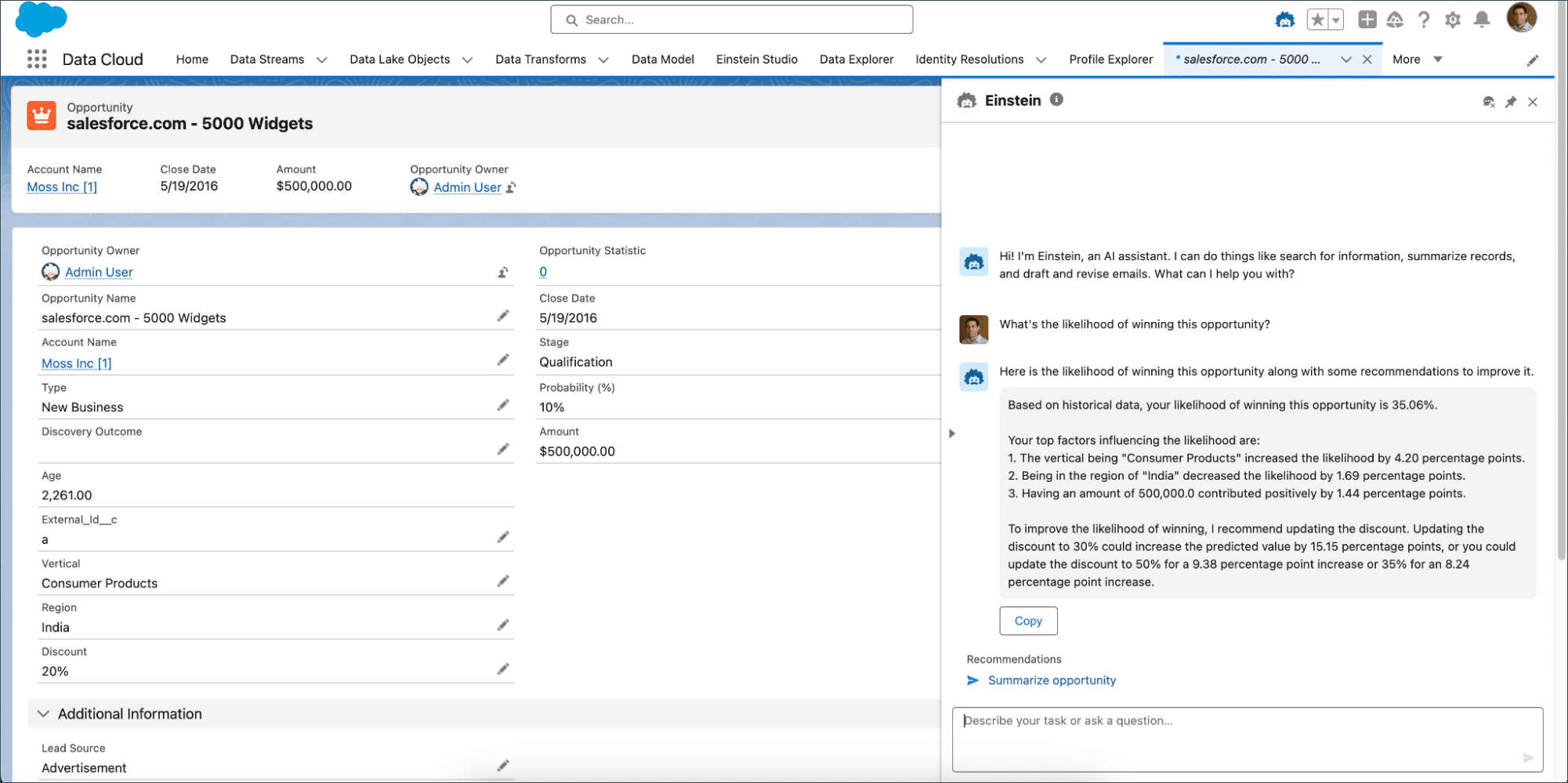If you’ve ever struggled to understand what your AI agent actually did in a conversation, or why it missed the mark, you’re not alone. AI solutions promise better experiences, but too often, Salesforce Admins and agent builders are left in the dark without clear ways to monitor performance or improve the customer journey. Poor agent […]