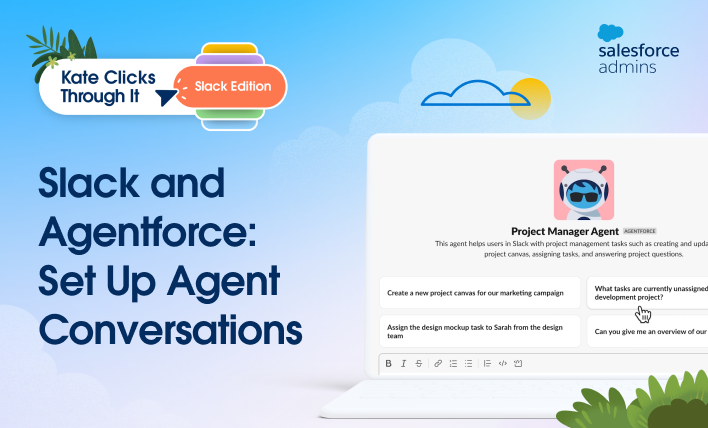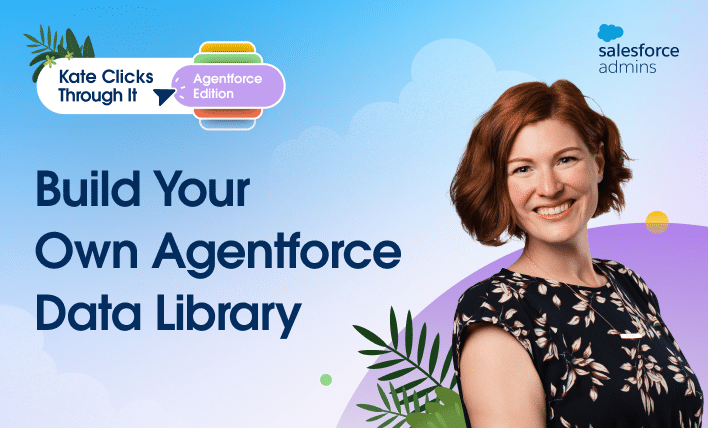Awesome Admins, join me for my new episode of Kate Clicks Through It—where we don’t just talk Salesforce, we click through it! In each quick episode, I’ll guide you through a step-by-step tour of a key backend process to help you grow your Salesforce skills in ten minutes or less. In this episode, we’re walking […]