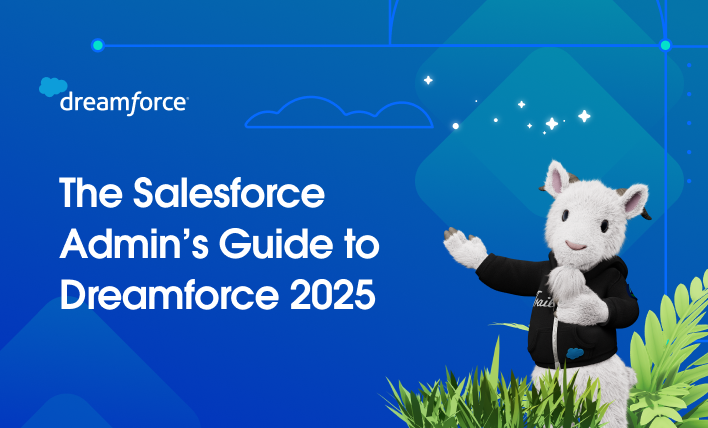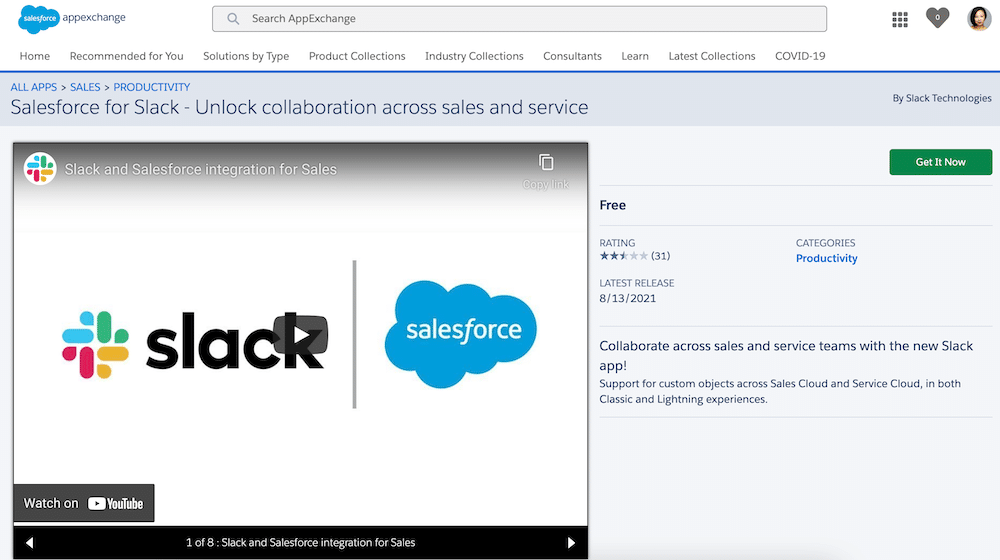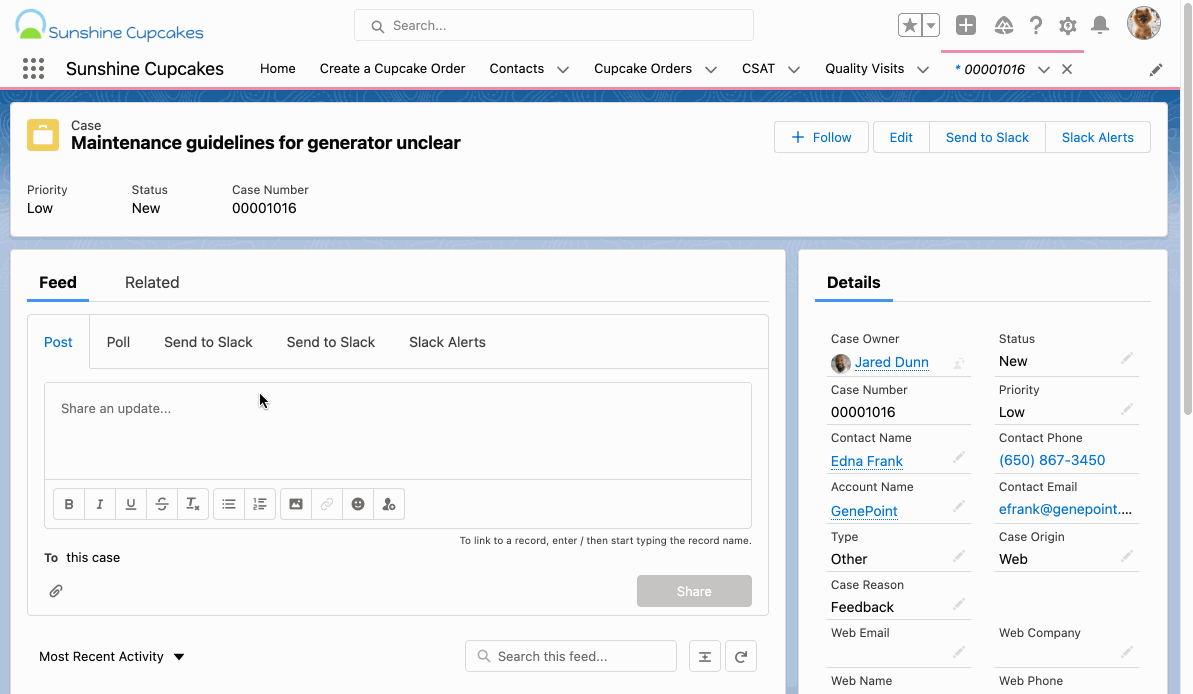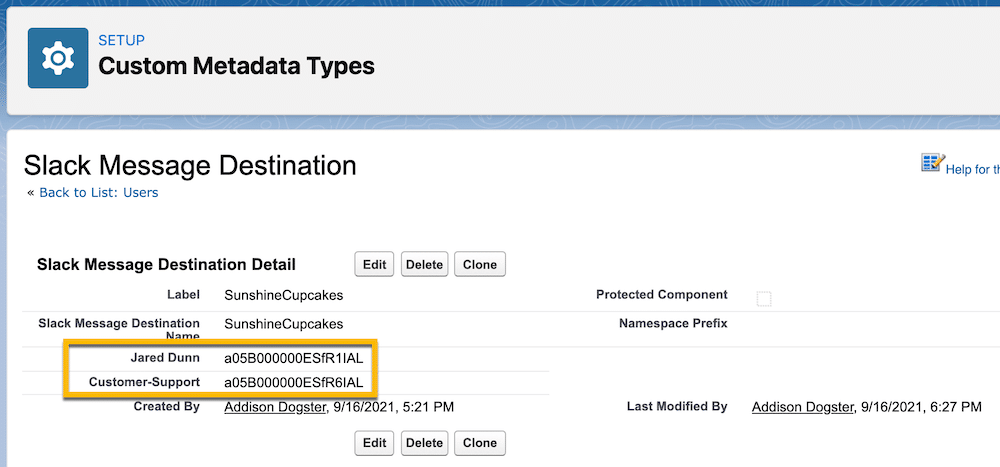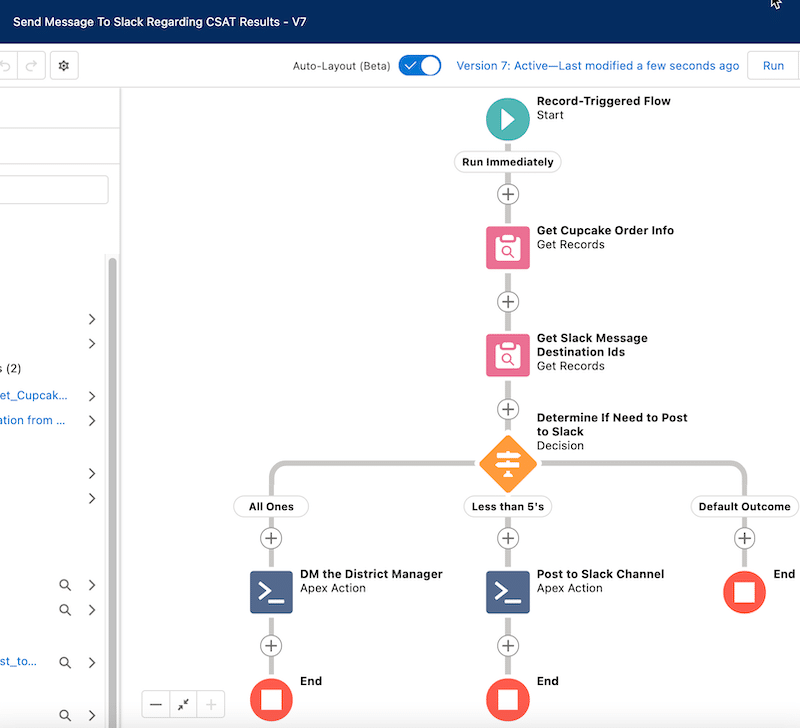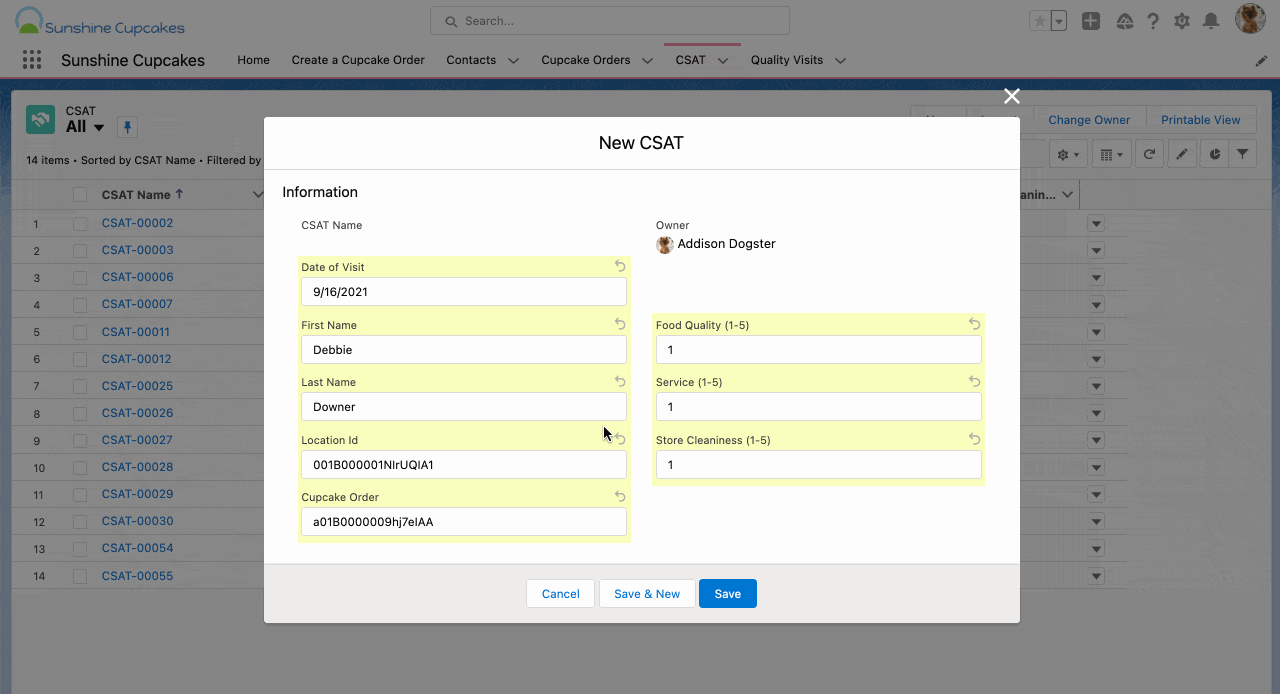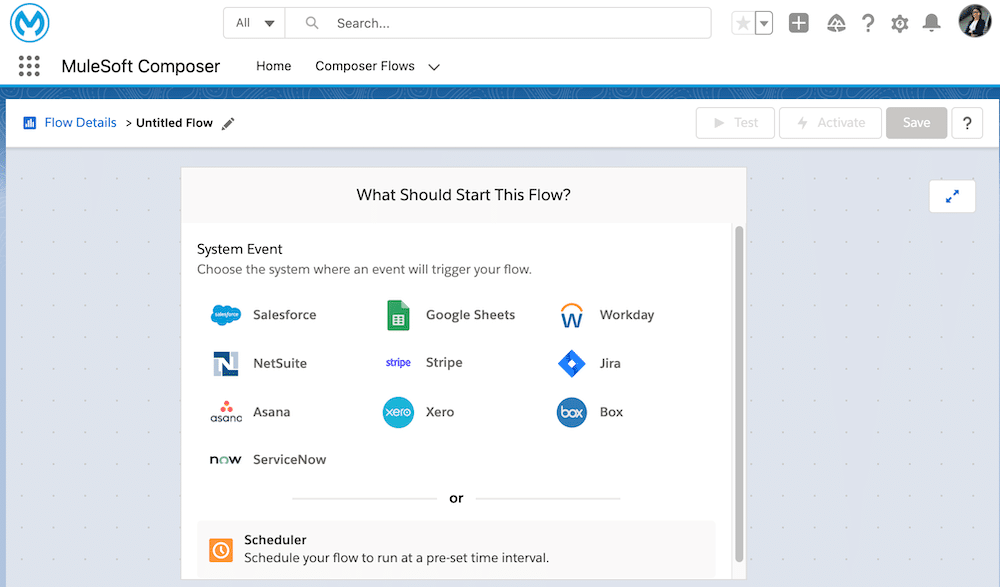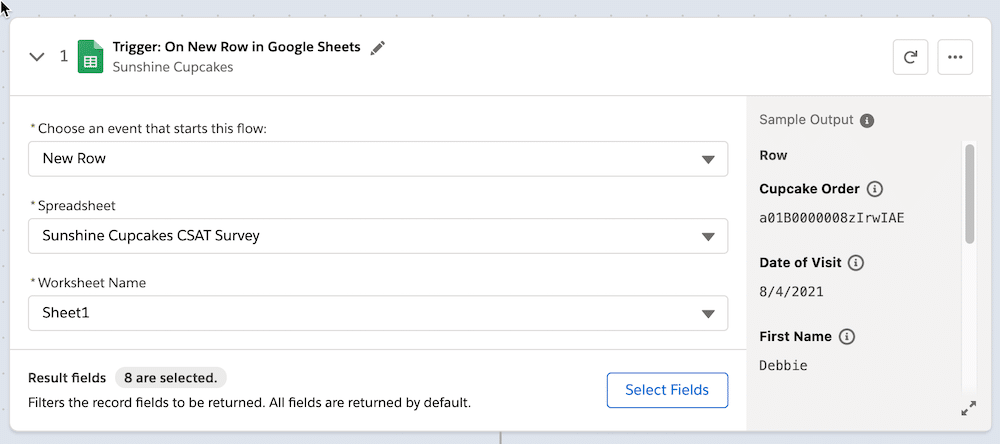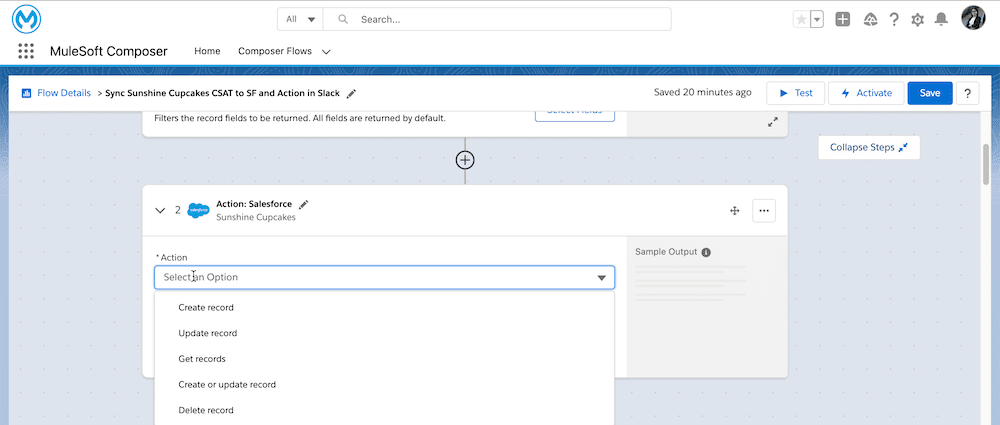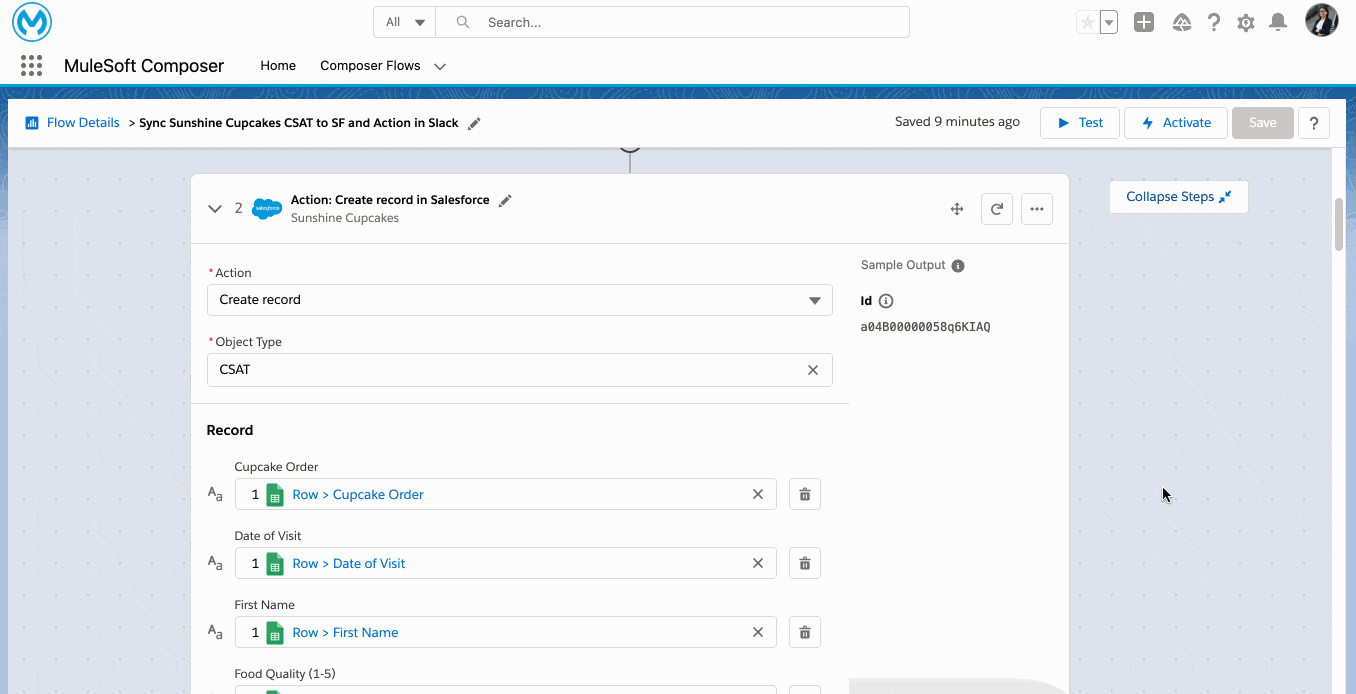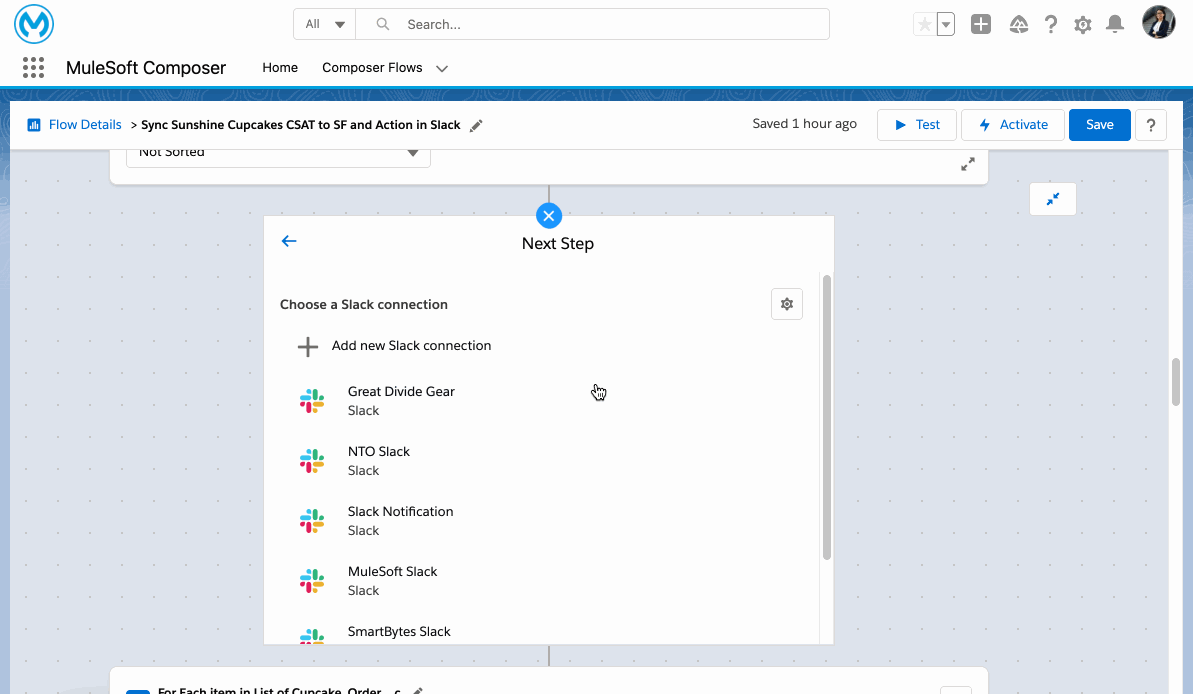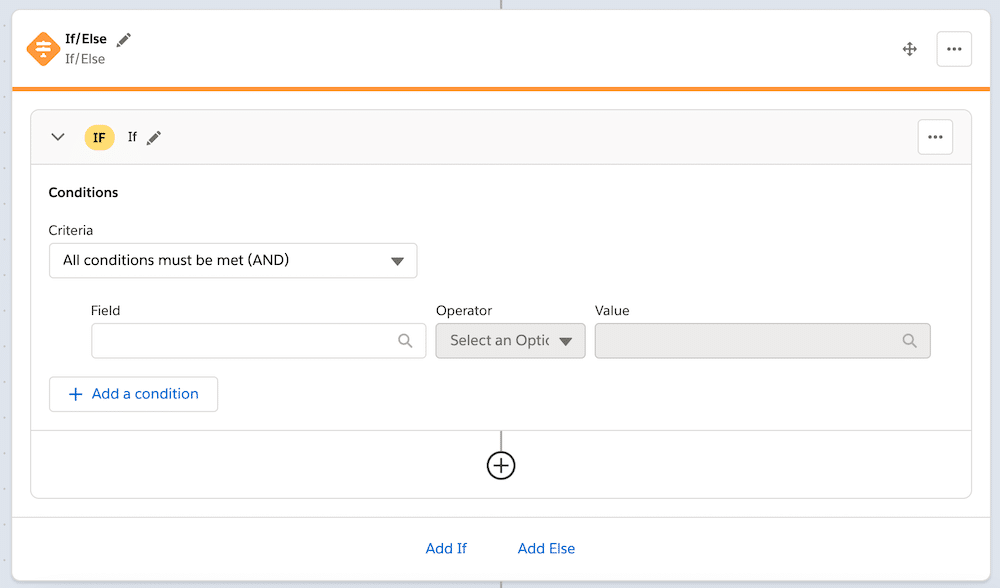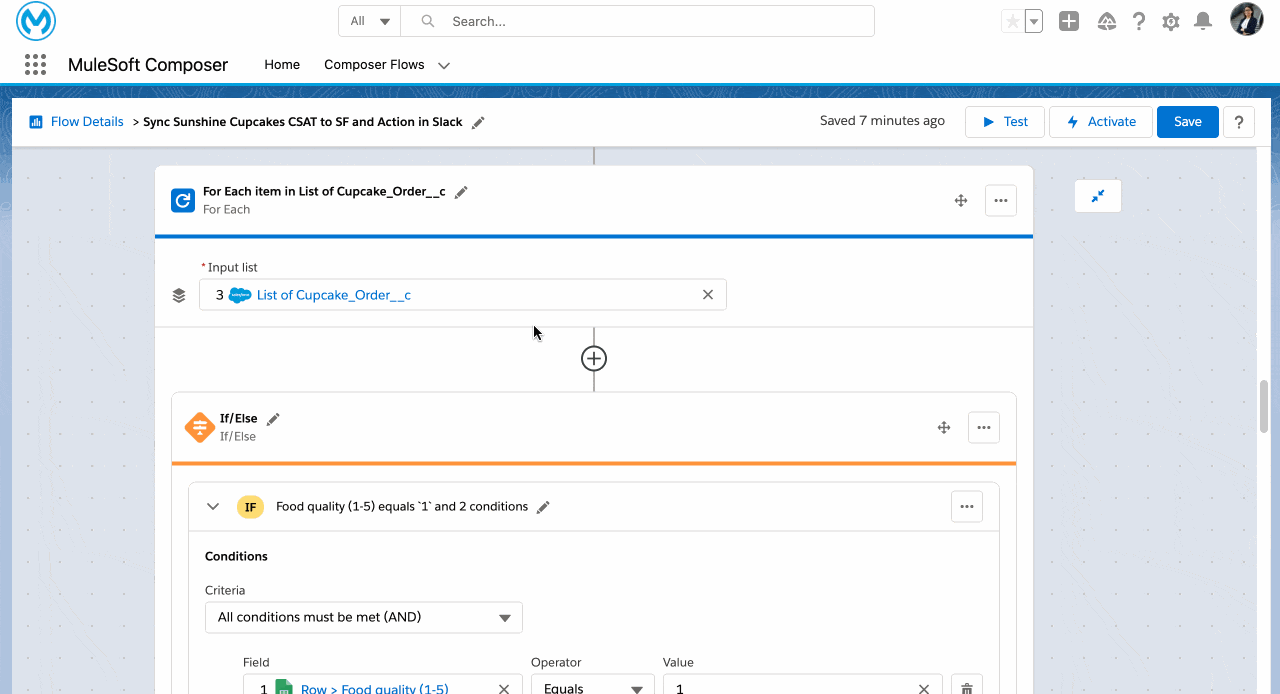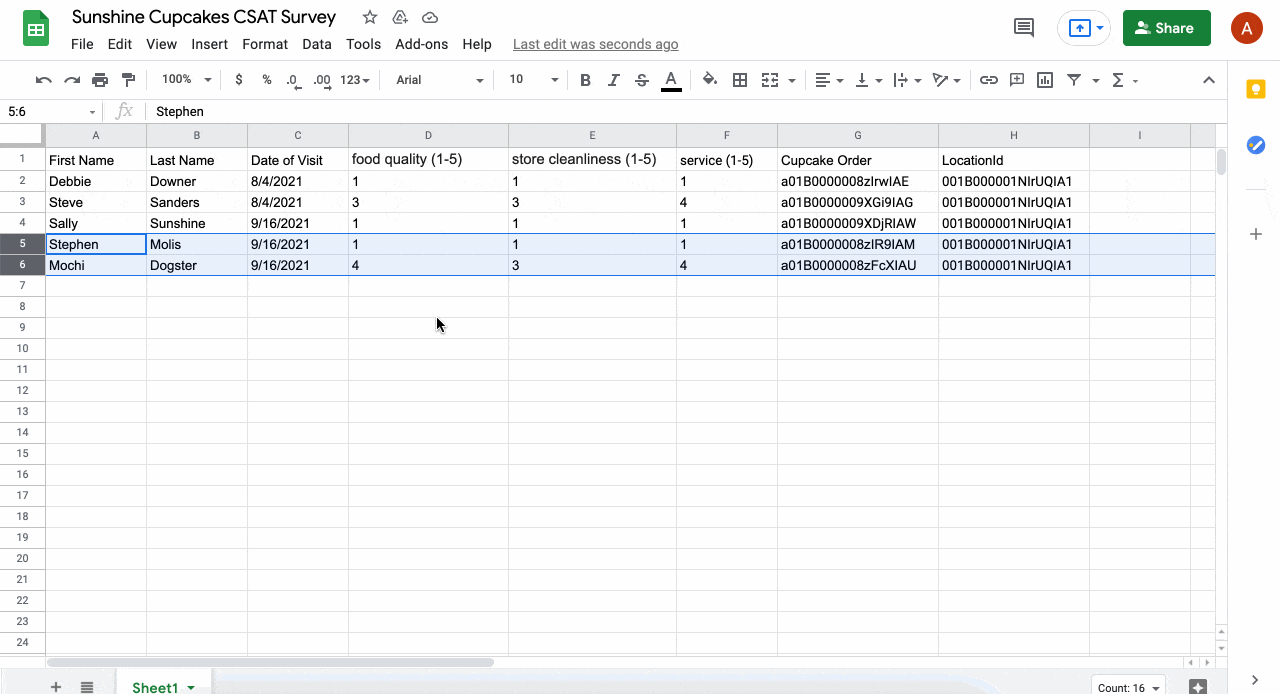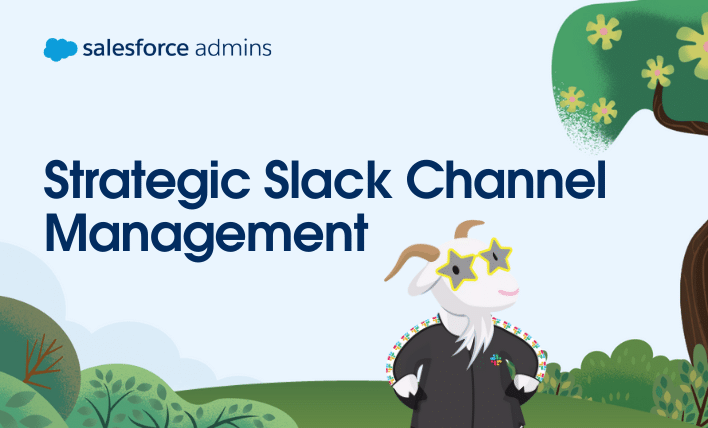Calling all Awesome Admins! Dreamforce 2025 is your moment to build boldly and help shape the future of the Salesforce platform. Join us October 14-16, 2025, in San Francisco—or tune in on Salesforce+—to unlock unprecedented success with the power of trusted AI, real-time data, and CRM. Dreamforce is where admins become strategic leaders, expand their […]