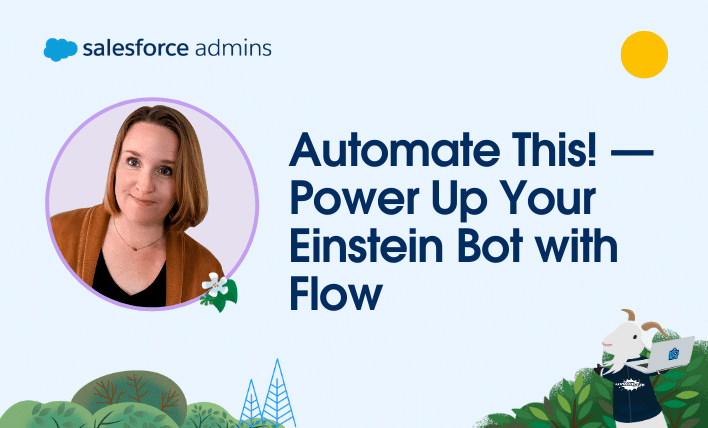Welcome to another Automate This! In this live-streamed video series, we cover all things automation, from use cases and best practices to showcasing solutions built by #AwesomeAdmin Trailblazers like you. With automation, you can remove manual tasks, drive efficiency, and eliminate friction and redundancy. In this episode, let’s see how Kristi Brown tackles some everyday […]