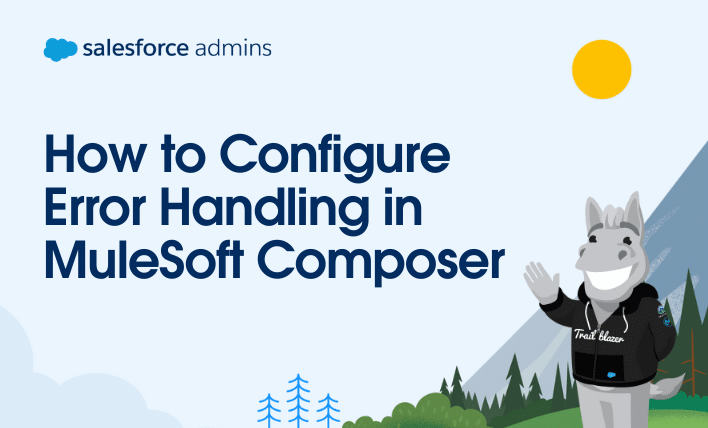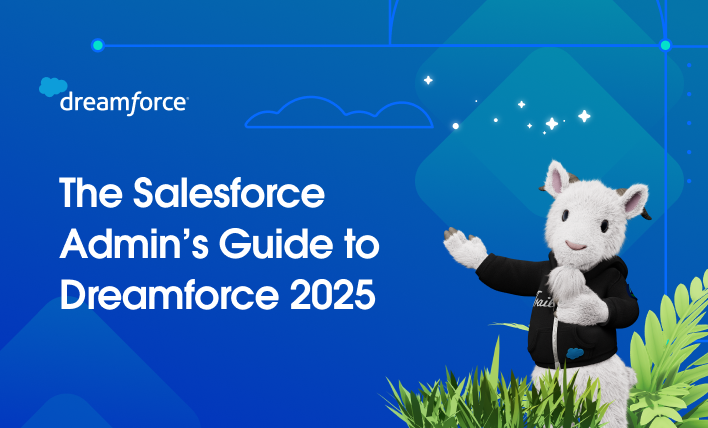MuleSoft Composer is the fastest and easiest way to connect apps and data for business teams, in partnership with IT. With the long-awaited error handling feature that Muleys are excited about, you can build more robust and resilient automation. You can further automate your flows, get real-time notifications on failures, mark failed records for reprocessing, […]