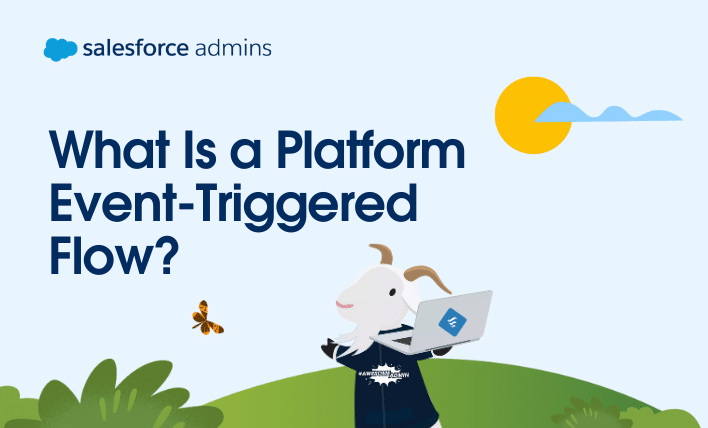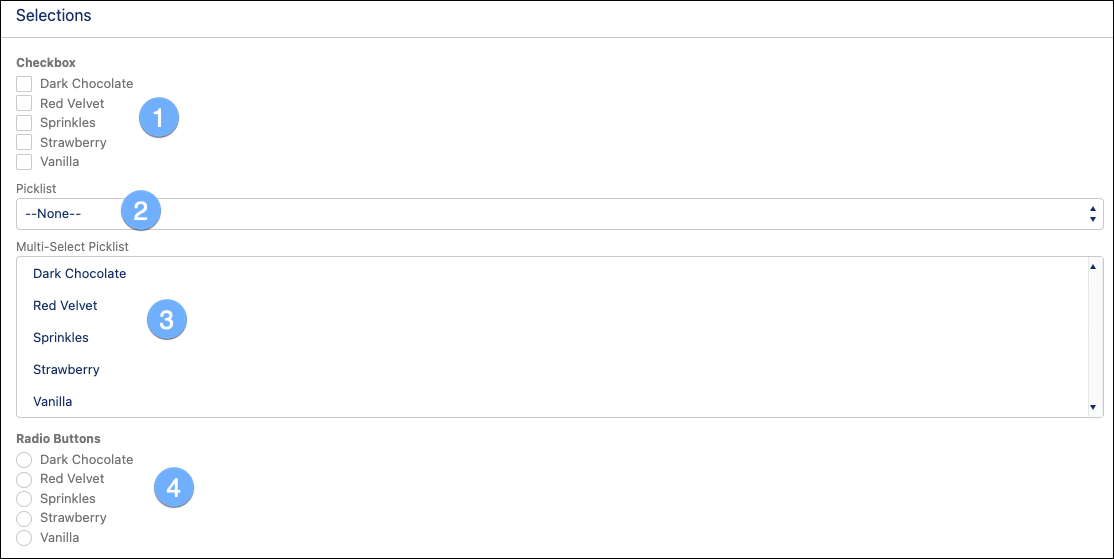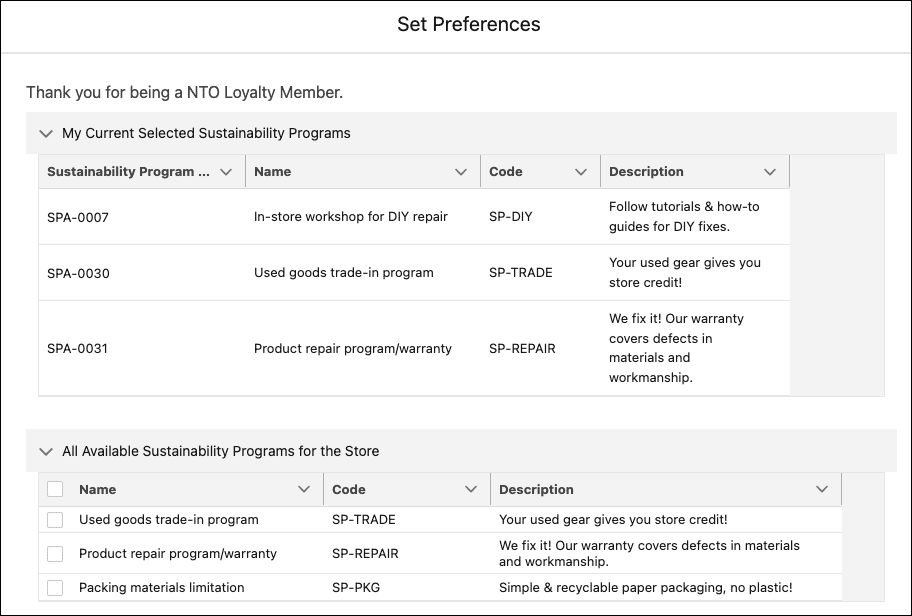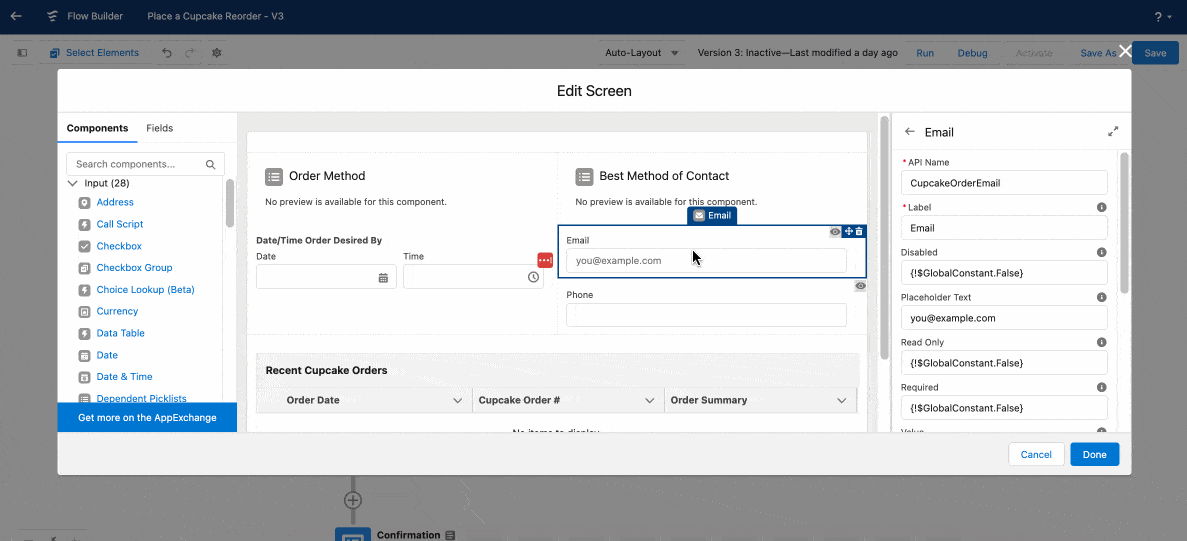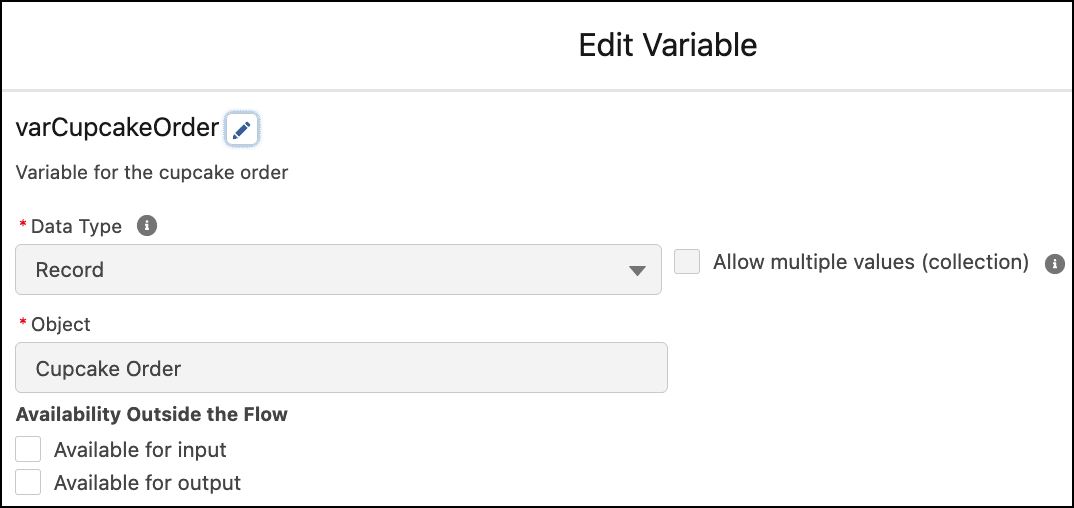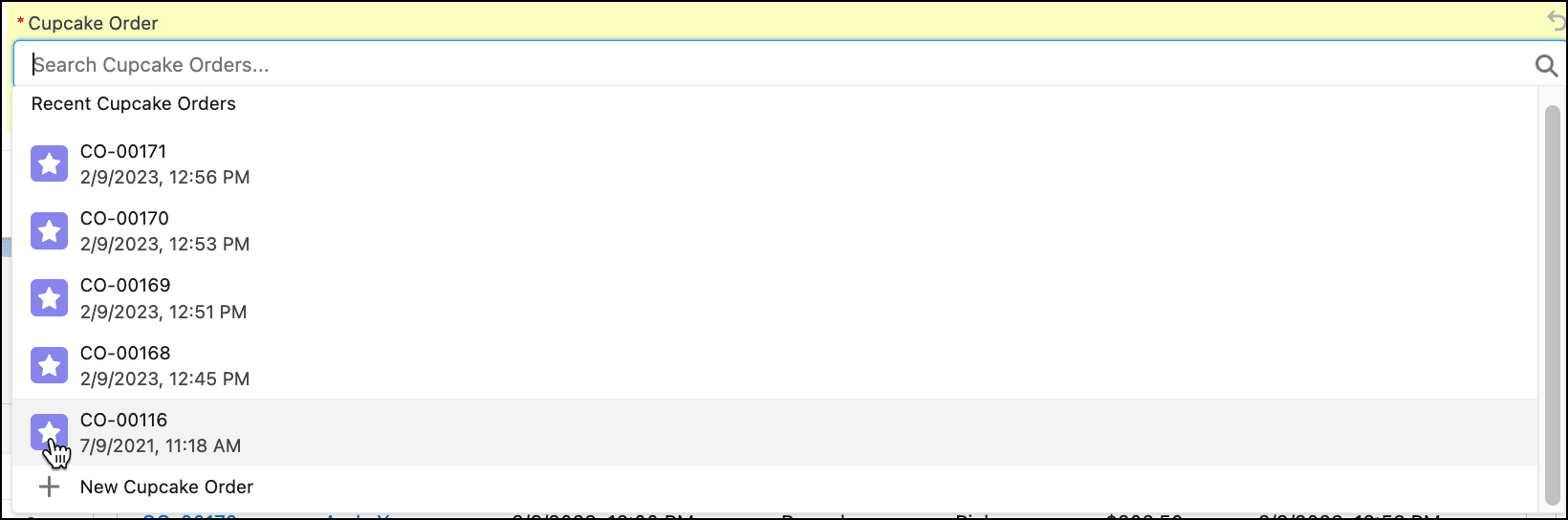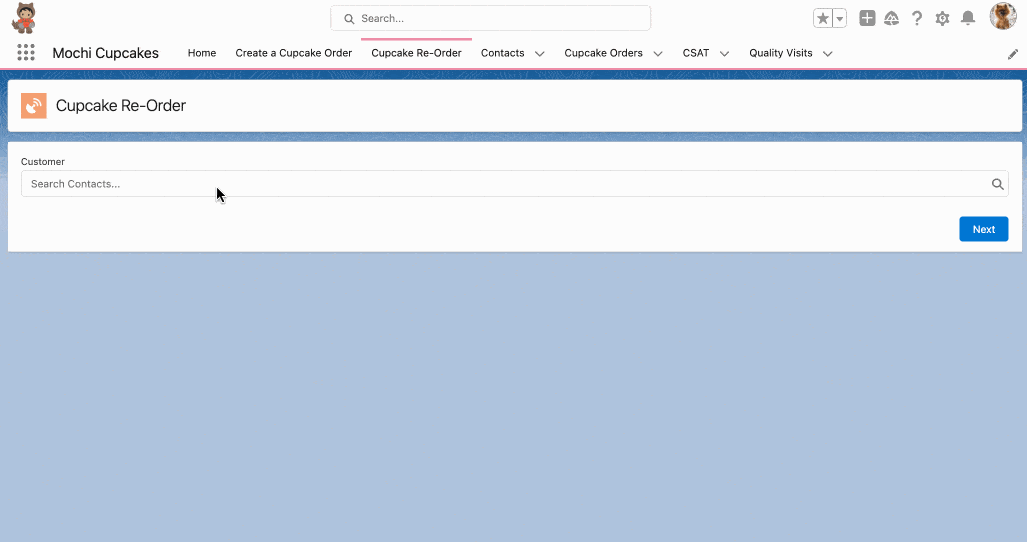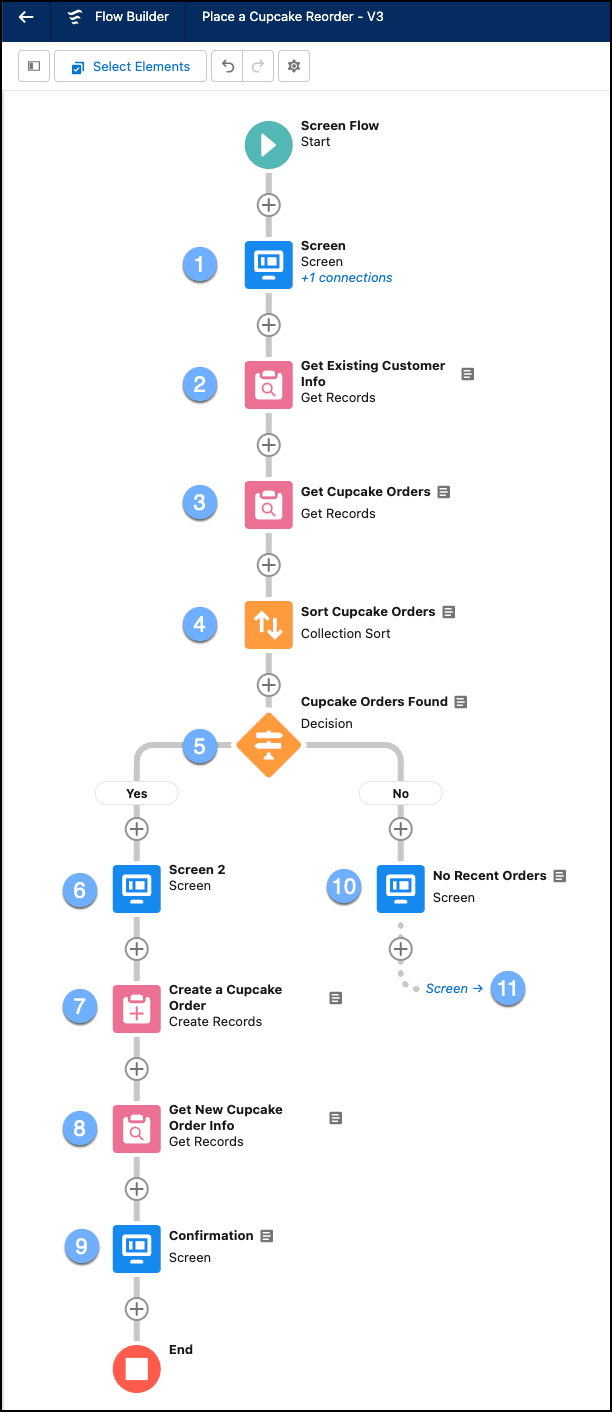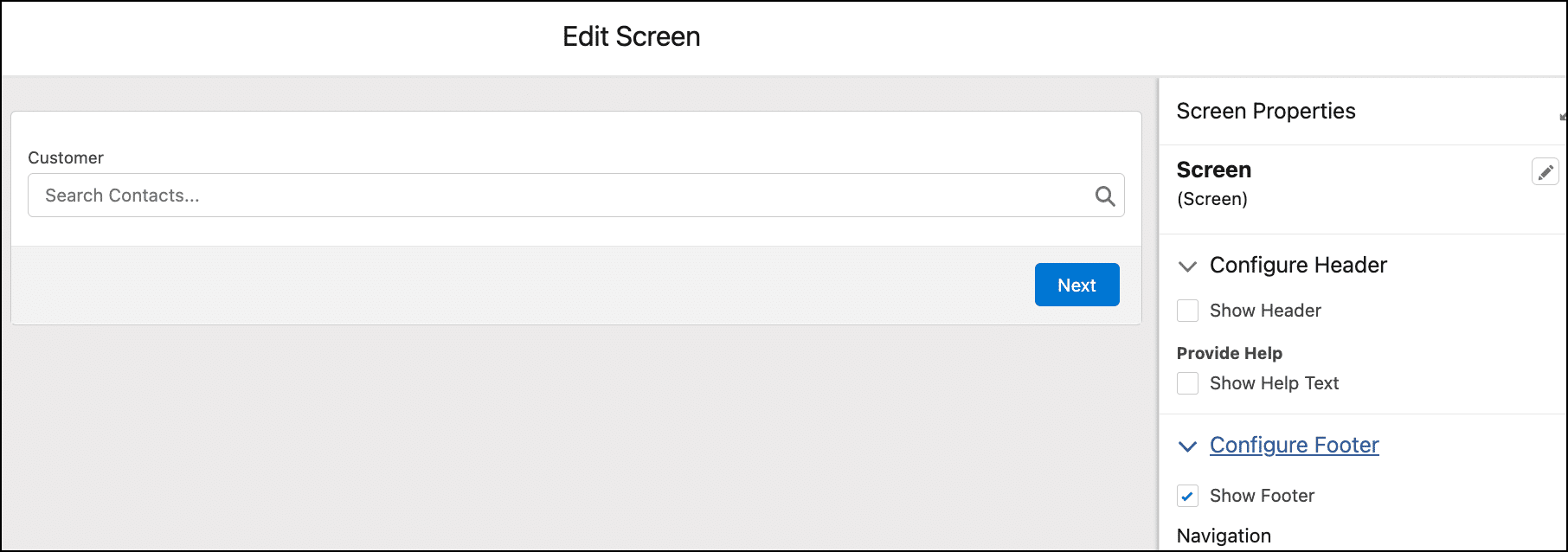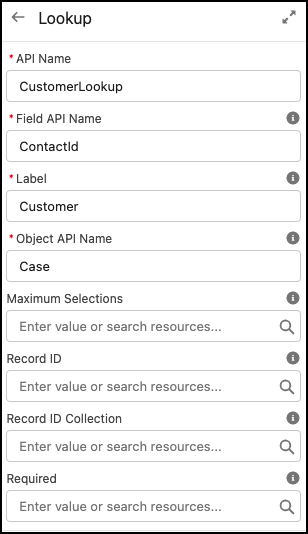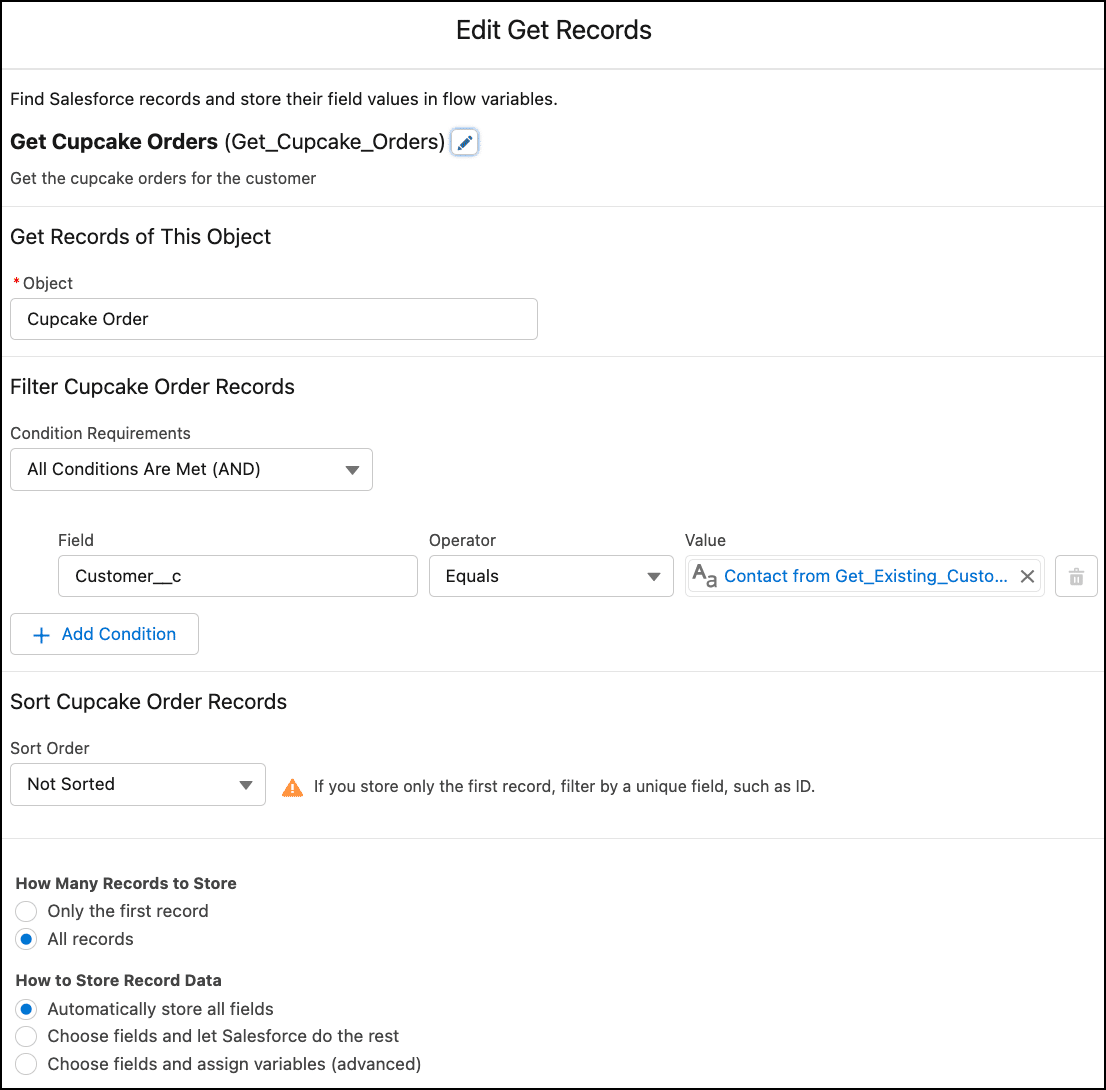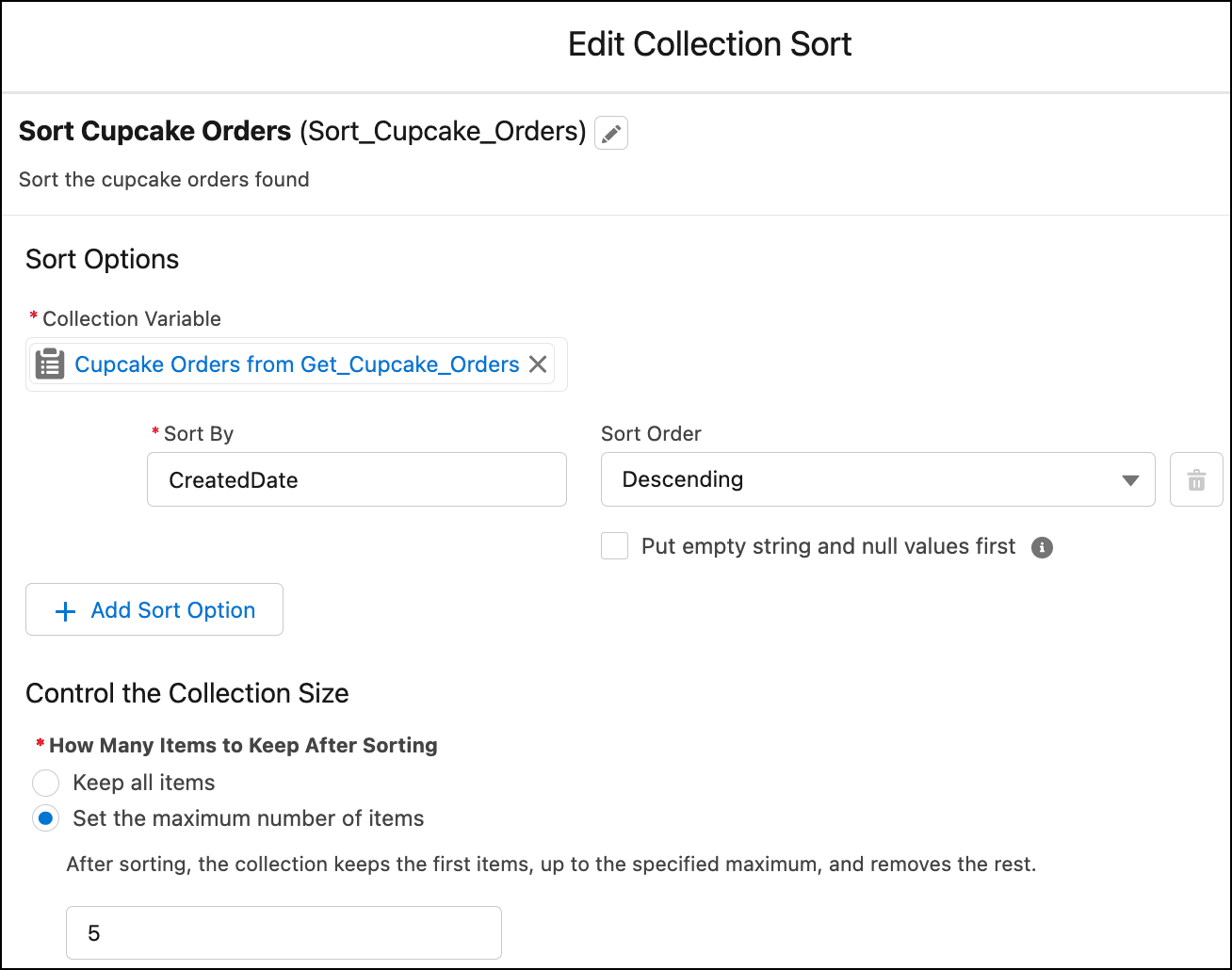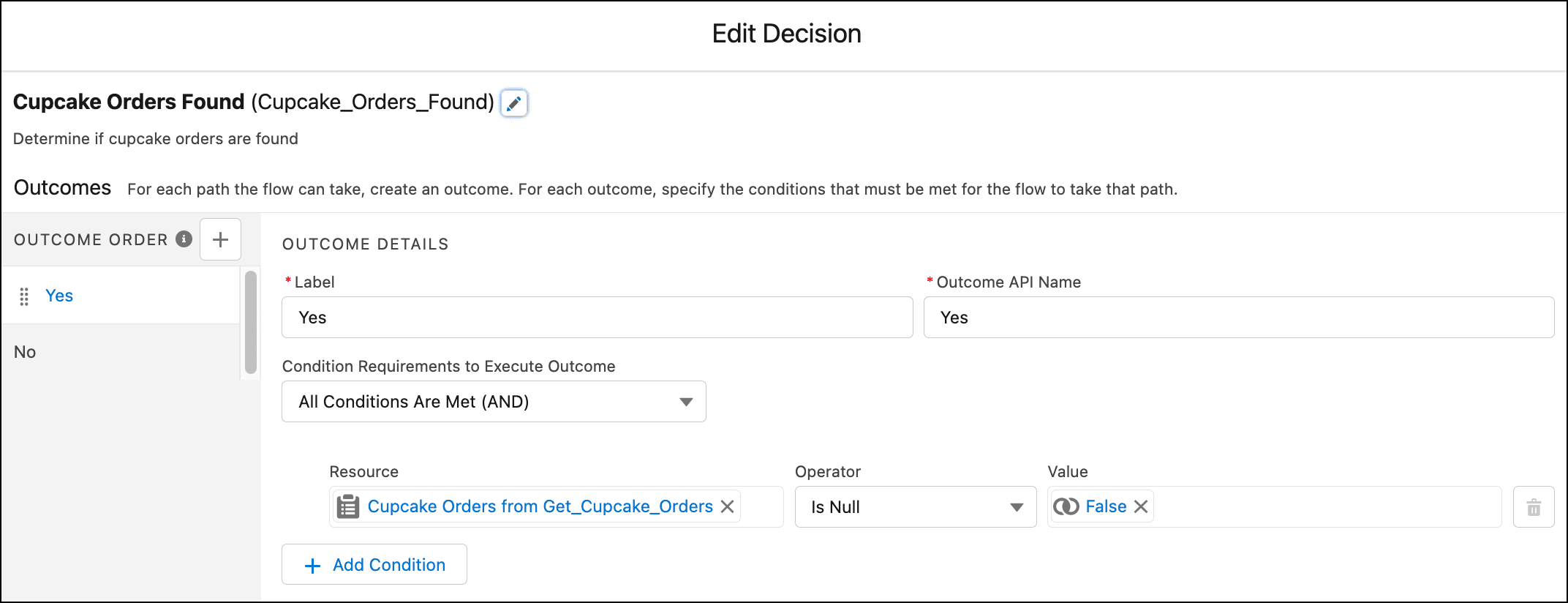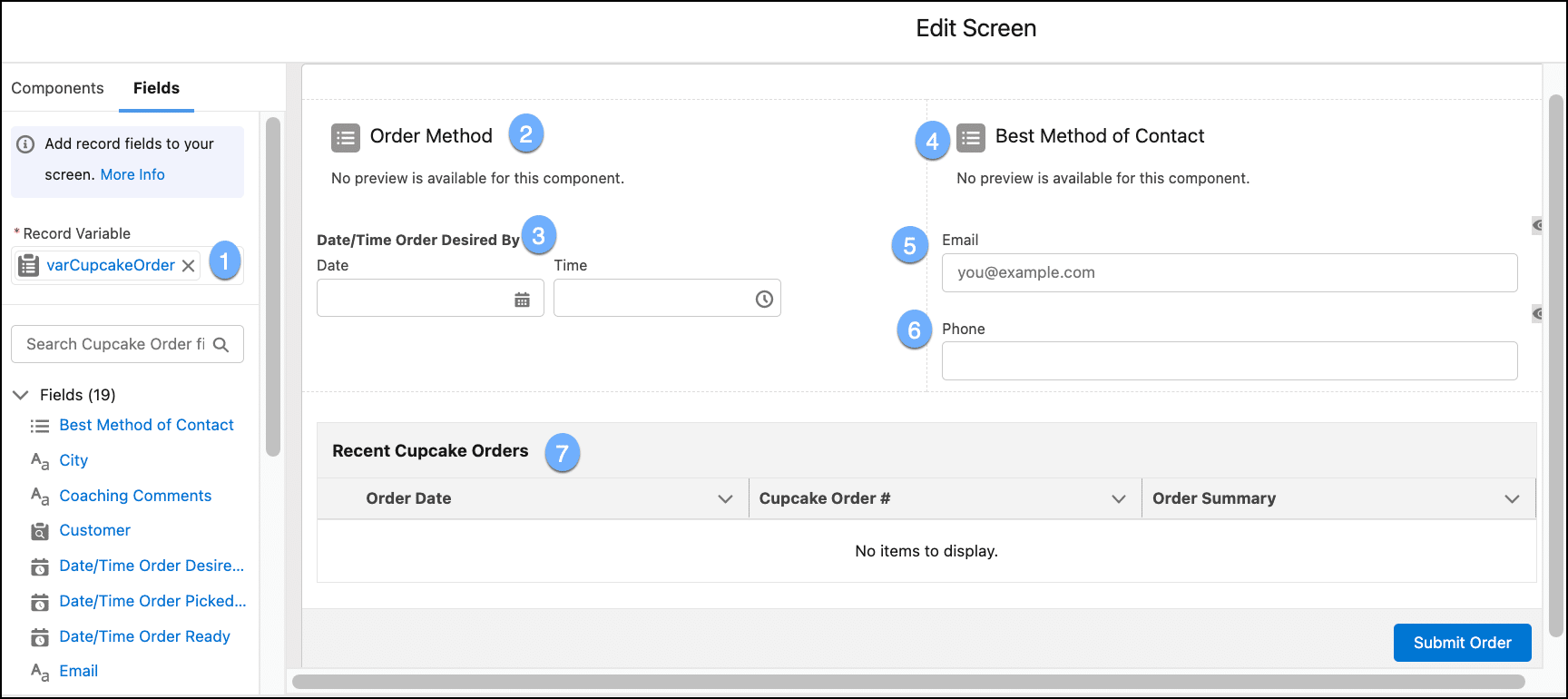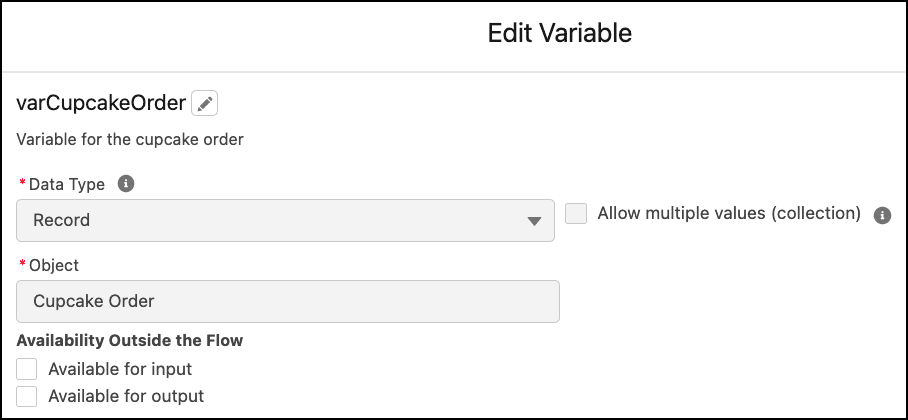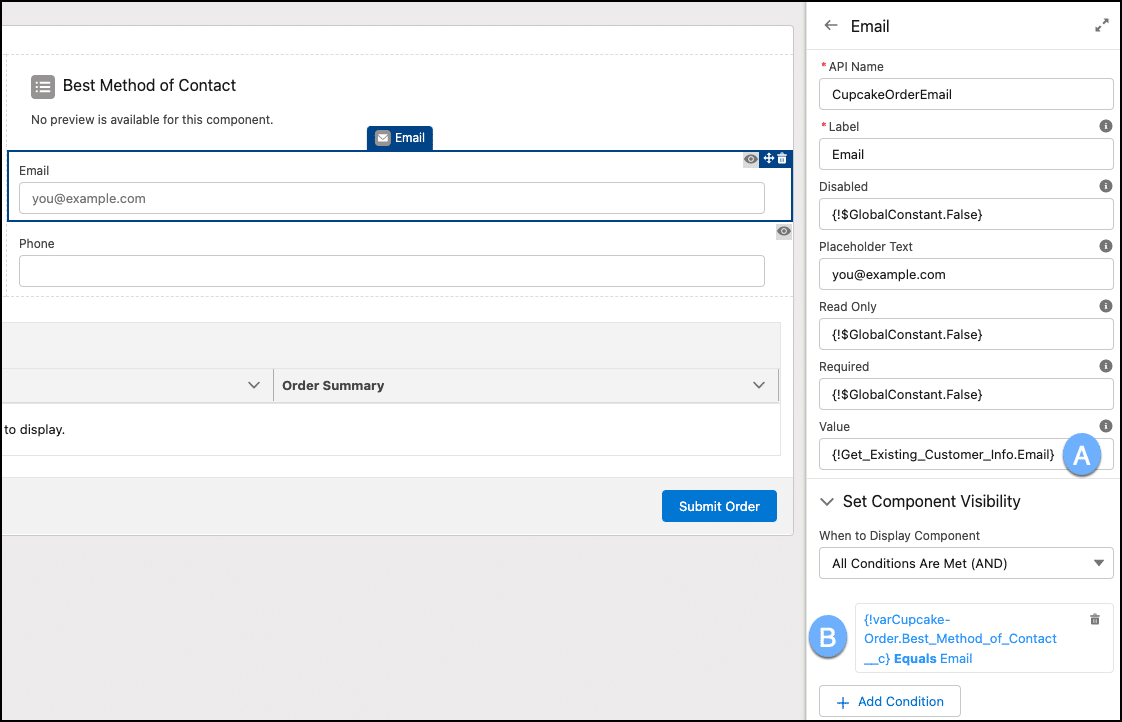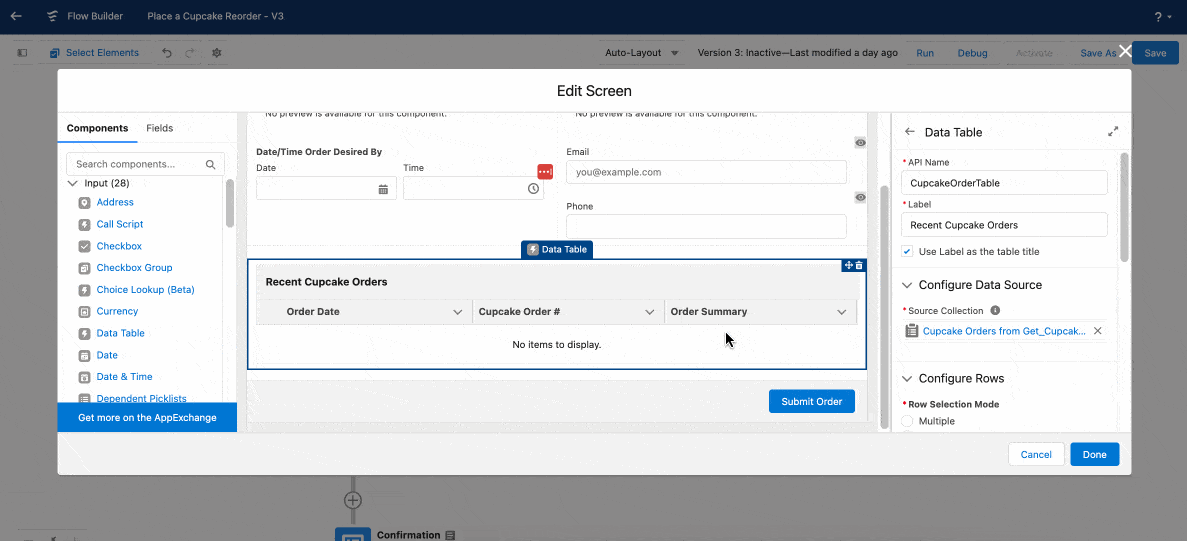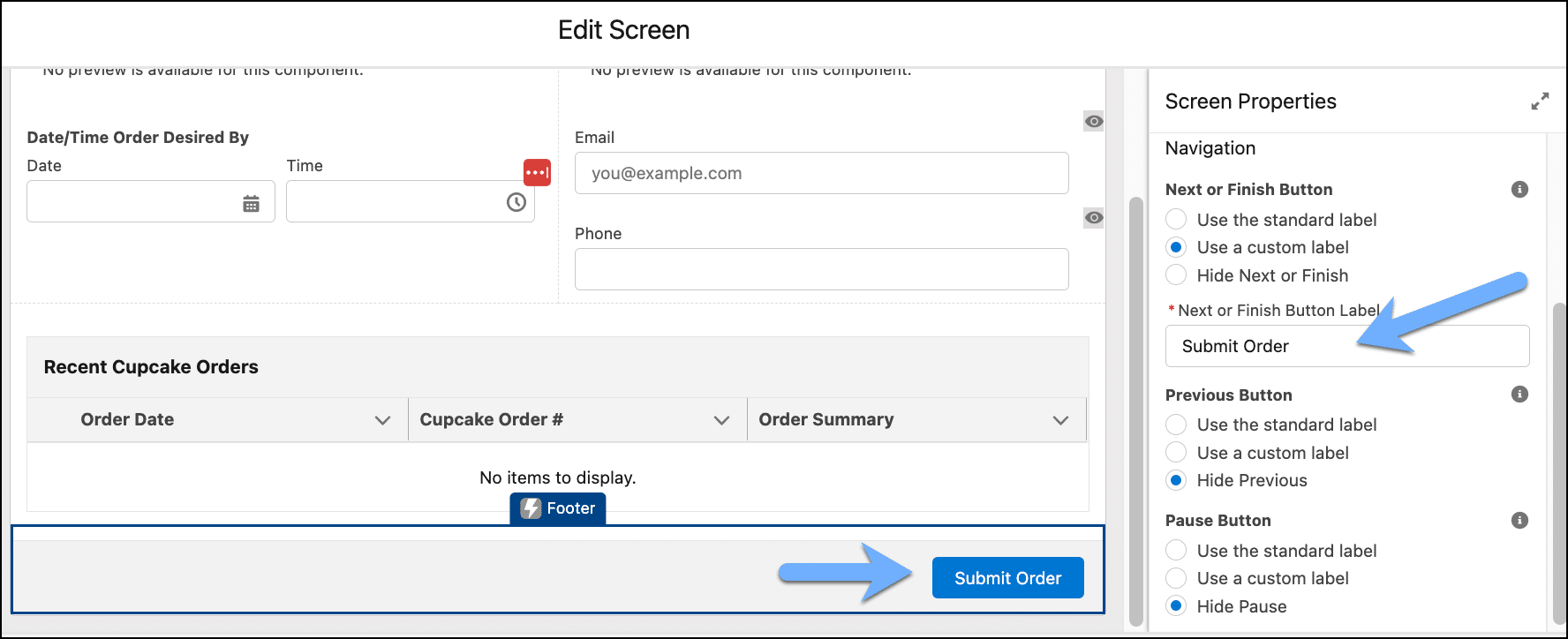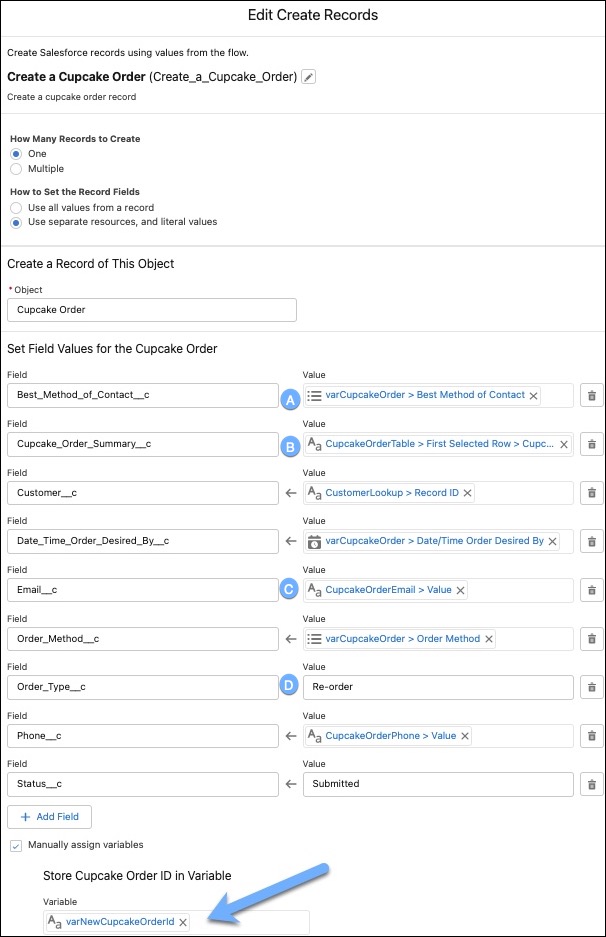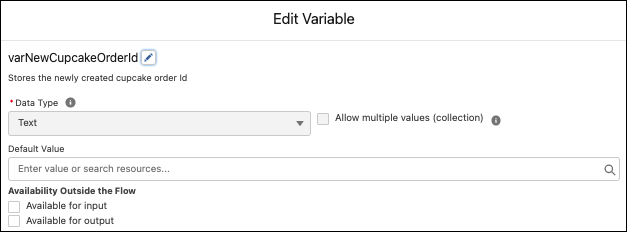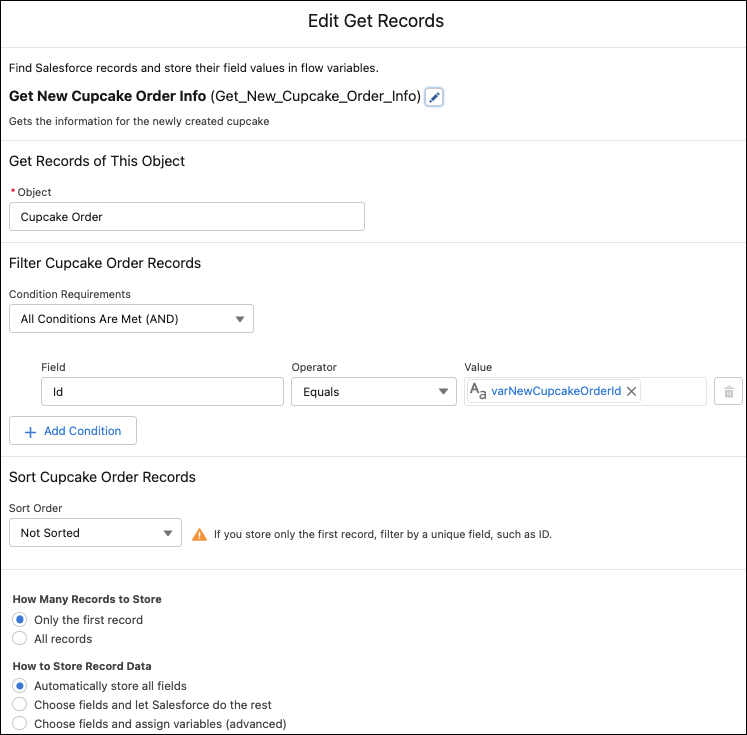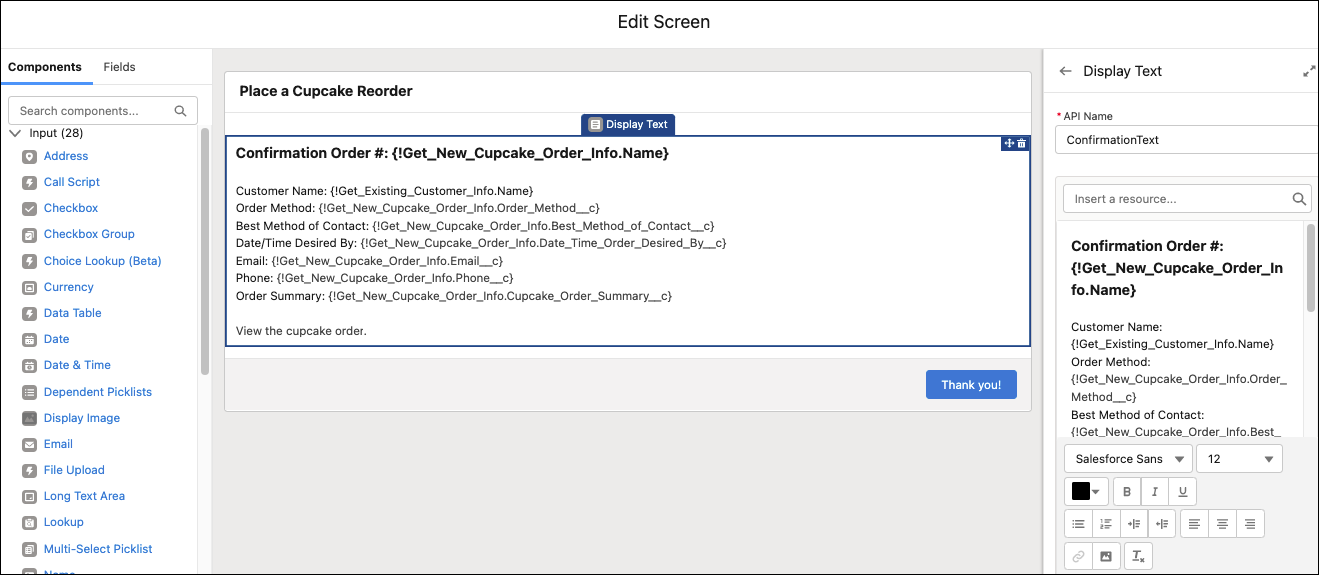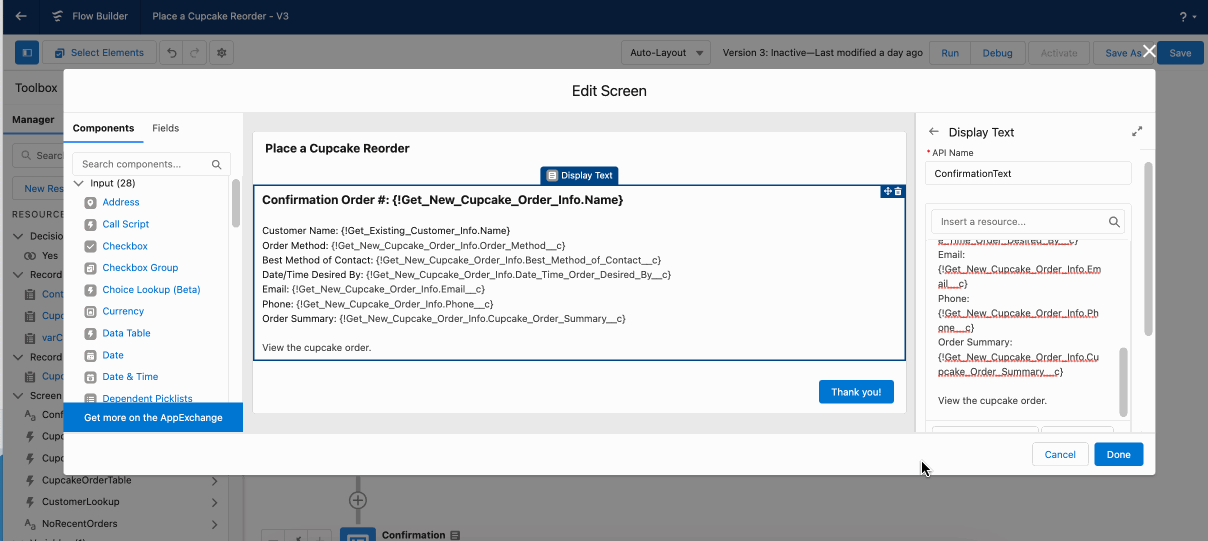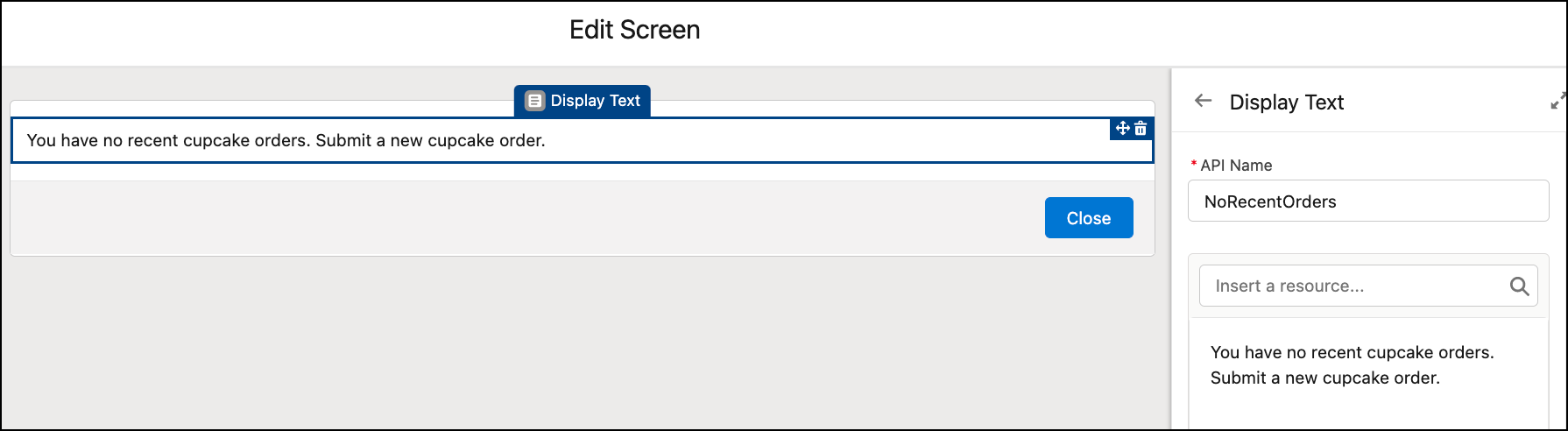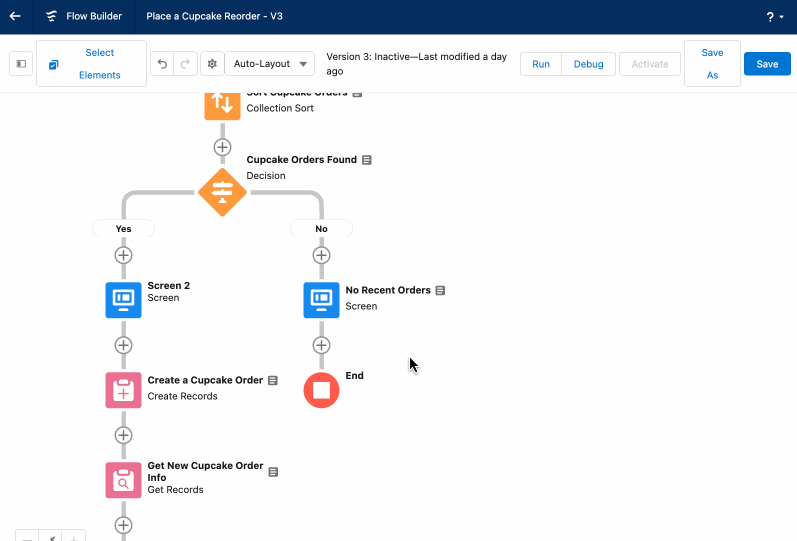Admins, have you ever needed to have actions taken in Salesforce if something happens in an external system? Have you ever needed to log an error or notify people if an error occurs? If yes, then a platform event-triggered flow might be what you need. In this post, we’ll provide a high-level overview of a […]