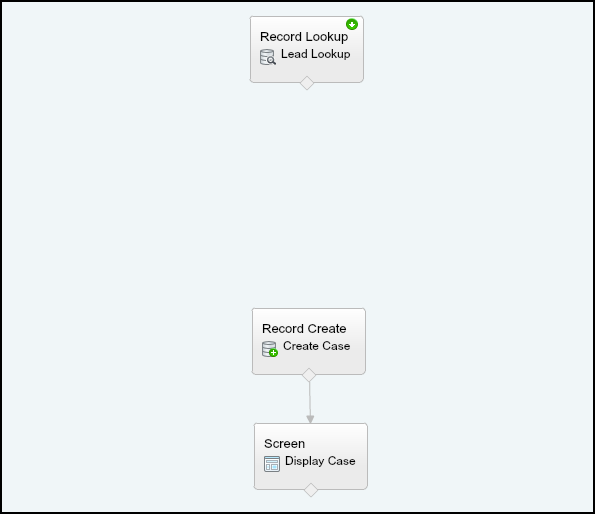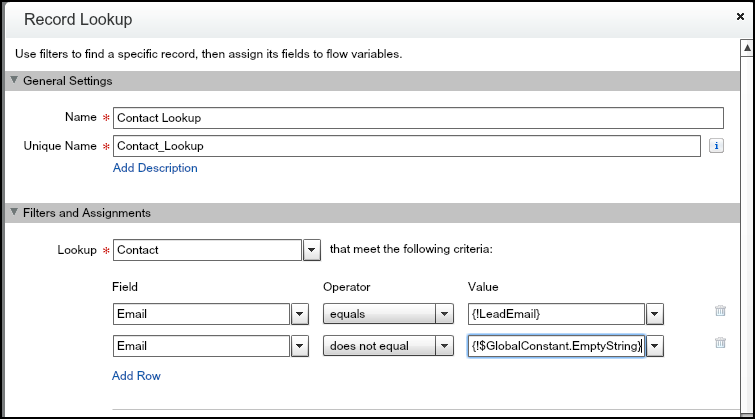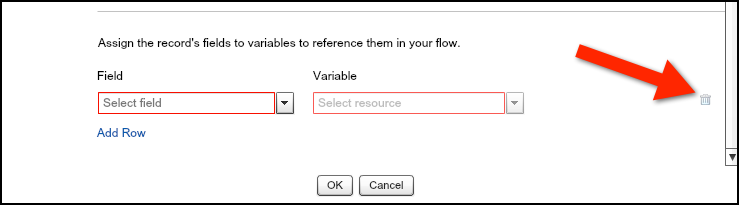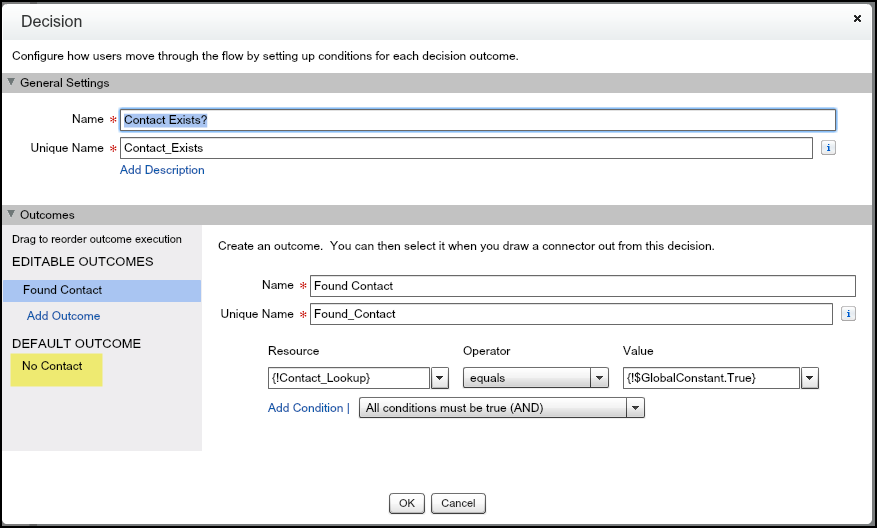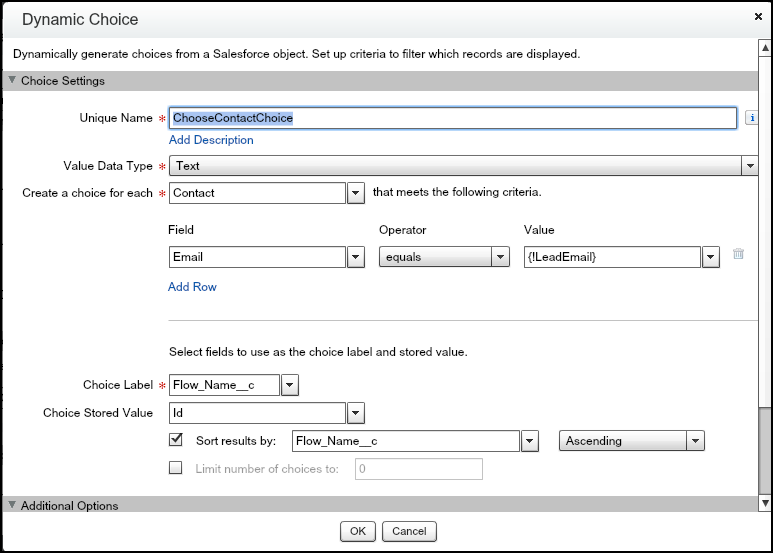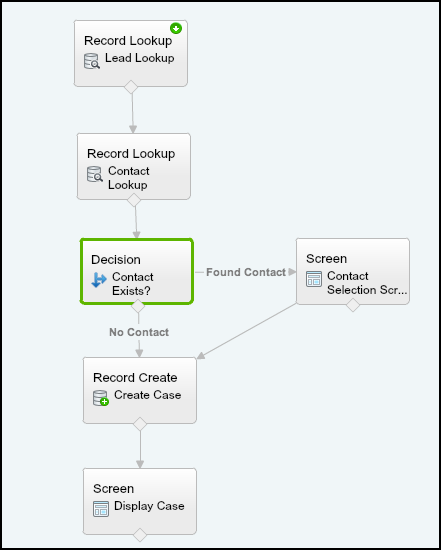Right now is a great time to be a Salesforce Admin. With Lightning Process Builder, Workflow Rules, Visual Workflow, and Approval Processes, we have many great automation tools in our utility belt. As a Productivity Protector we are often working to streamline business process and deliver real business value. And if you watch any superhero […]