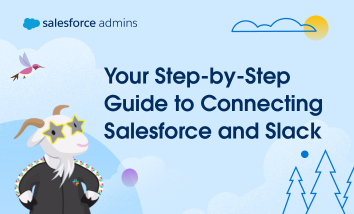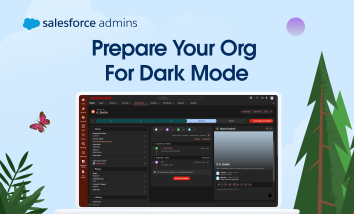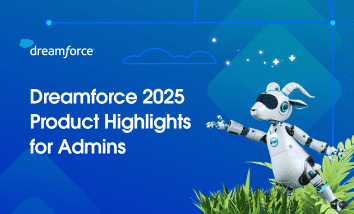It was so fun working with Mike Reynolds on an episode of Slack School, where we showed how easy it is to connect Salesforce and Slack. I, of course, played the role of Salesforce Admin. 😉 And Mike, the Slack admin. Slack is a conversational interface, the place where your employees work and collaborate. Salesforce […]