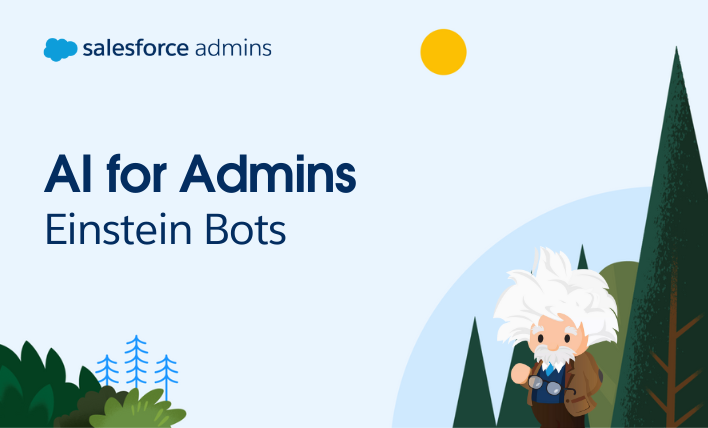Einstein Bots interact with your customers quickly and accurately with automation and artificial intelligence (AI) capability. In terms of AI initiatives, the biggest challenge is measuring business impact. One reason most AI projects fail is that people are looking at “model performance” instead of business value, such as how much money, in either additional revenue […]