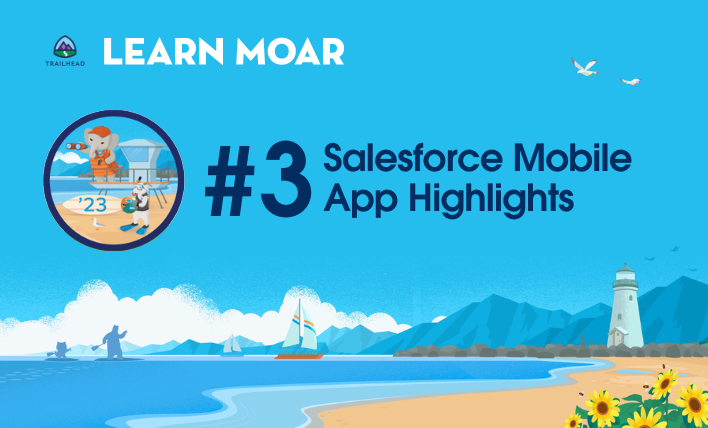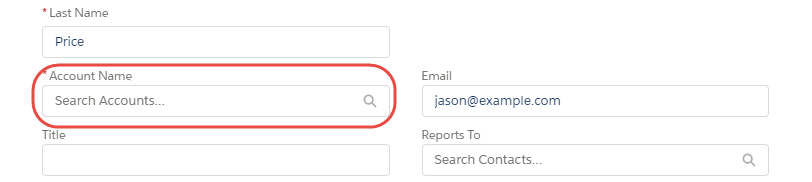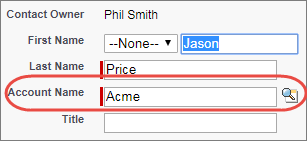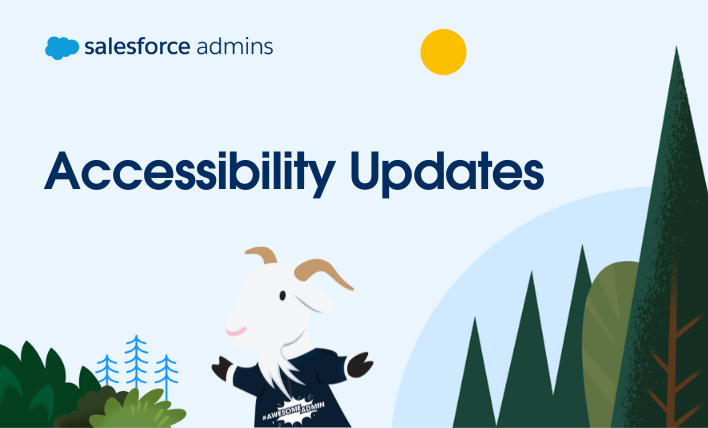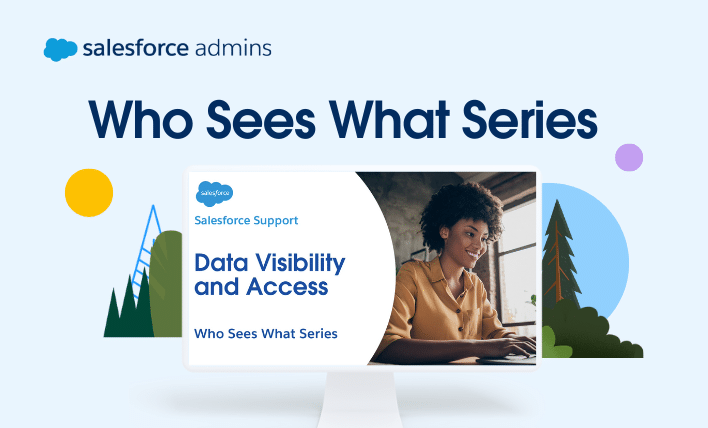The Salesforce mobile app is the flagship mobile app of Salesforce, enabling the world’s #1 CRM and Salesforce Customer 360 on mobile. Built on the Lightning platform, users have access to their Lightning apps, and admins can create custom apps and experiences for mobile users in Lightning App Builder. Let’s dive into a few of […]