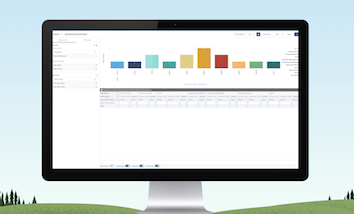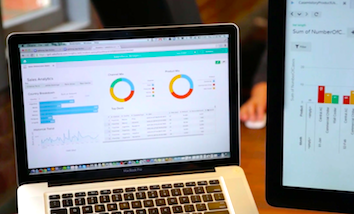The Lightning Usage App is an efficient way for #AwesomeAdmins like you to track the adoption and usage of Lightning Experience in your org, so you can monitor progress and make informed decisions. Having tools like this at your fingertips will allow you to lead the way in your company through championing productivity, and continuing to deliver the […]