Winter ’25 is almost here! Learn more about Conditional Field Formatting and check out Be Release Ready to discover more resources to help you prepare for Winter ’25. The challenge with configuring visual indicators today Creating custom visual indicators to call attention to key fields is a common Salesforce configuration requirement. Visual indicators make it […]
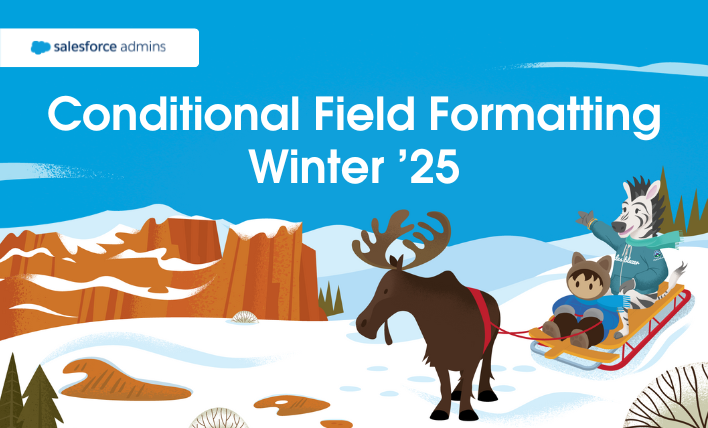

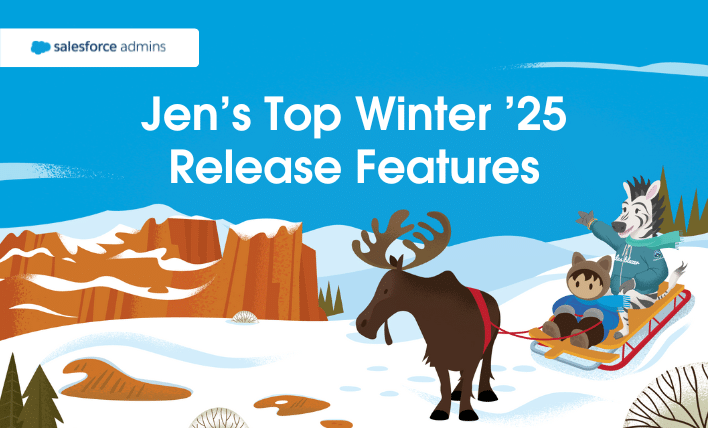



![The configuration of conditional formatting in Lighting App Builder.]](https://d3nqfz2gm66yqg.cloudfront.net/images/20240816124233/ConditionalFormatting.gif)






















![Refresh inputs and outputs feature of action button.]](https://d3nqfz2gm66yqg.cloudfront.net/images/20240816130101/ActionButtonInputOutputRefresh.gif)














