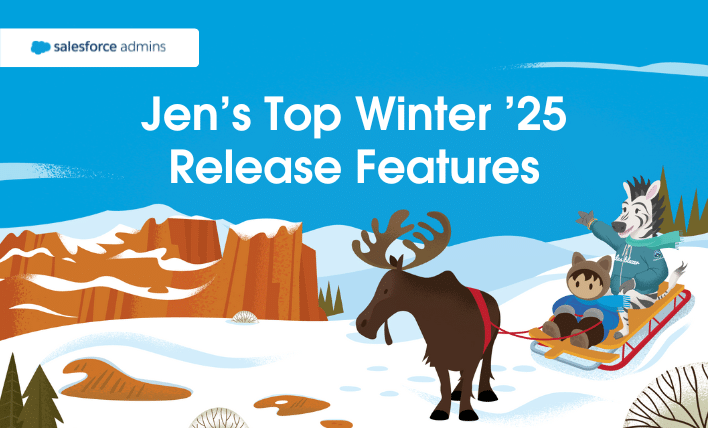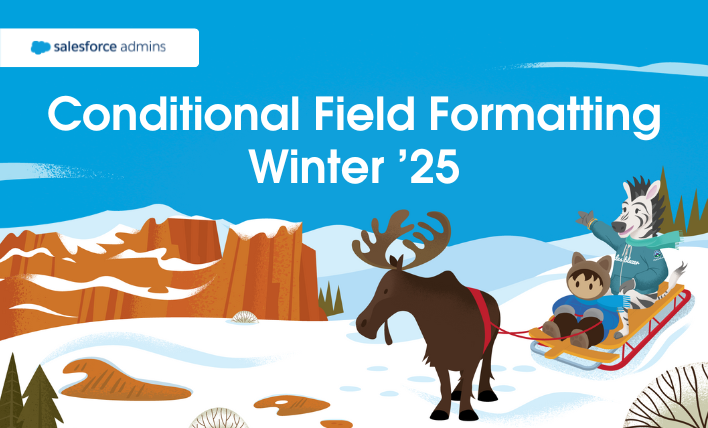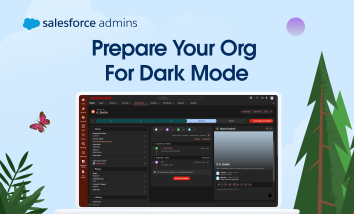Gosh, it just seemed like yesterday that I was putting together my blog post about Summer. But here we are, getting ready for Winter ’25. I find it a bit comforting to think about snow as a way to cool down in this 80/90 degree weather we’ve been having in Boston. Mochi (my Pomeranian) would […]