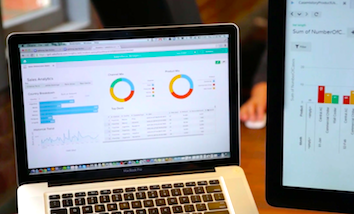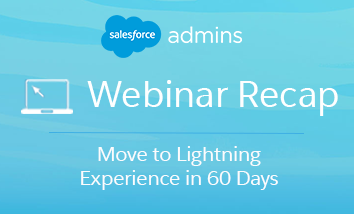The Lightning Usage App is an efficient way for #AwesomeAdmins like you to track the adoption and usage of Lightning Experience in your org, so you can monitor progress and make informed decisions. Having tools like this at your fingertips will allow you to lead the way in your company through championing productivity, and continuing to deliver the […]
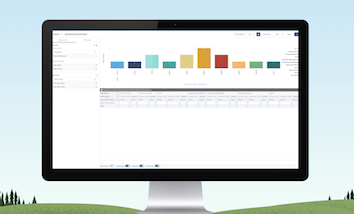


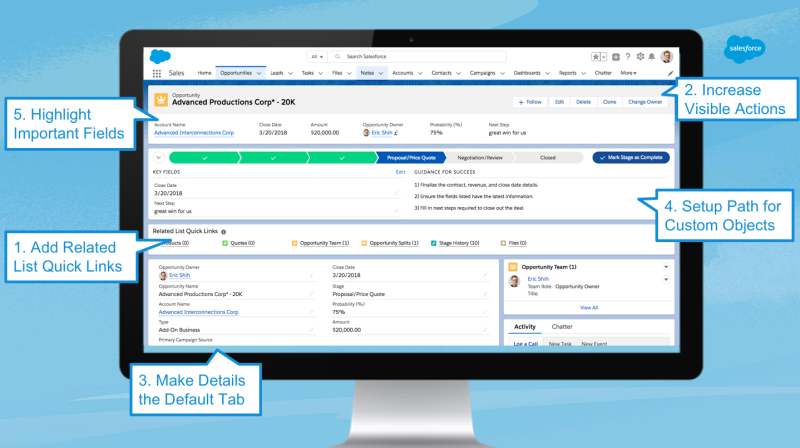
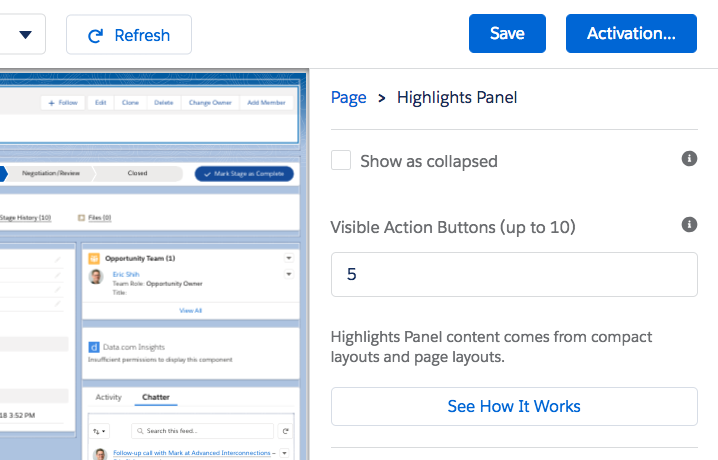
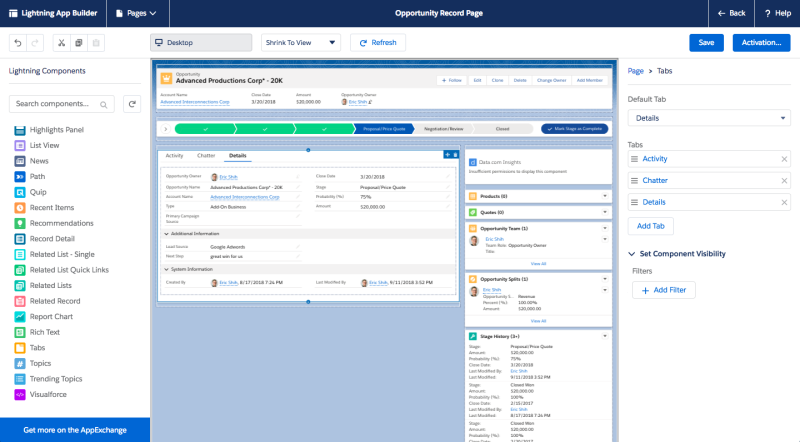

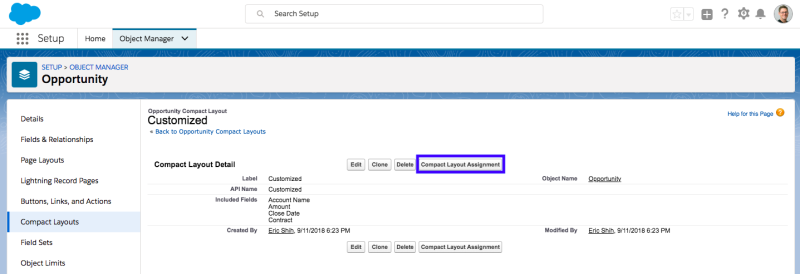
 Emily Witt is a former Not-for-Profit Admin turned User Experience Researcher at Salesforce who is passionate about making the tools that Salesforce provides as easy to use as they are powerful.
Emily Witt is a former Not-for-Profit Admin turned User Experience Researcher at Salesforce who is passionate about making the tools that Salesforce provides as easy to use as they are powerful. Eric Shih is a Product Manager at Salesforce. He enjoys working with design, research, engineering, and most of all, customers to create and build amazing experiences for Salesforce users. Eric is active on the Trailblazer Community and would love to hear your feedback!
Eric Shih is a Product Manager at Salesforce. He enjoys working with design, research, engineering, and most of all, customers to create and build amazing experiences for Salesforce users. Eric is active on the Trailblazer Community and would love to hear your feedback!