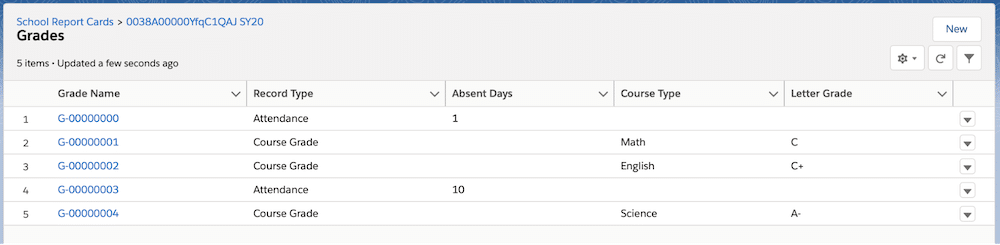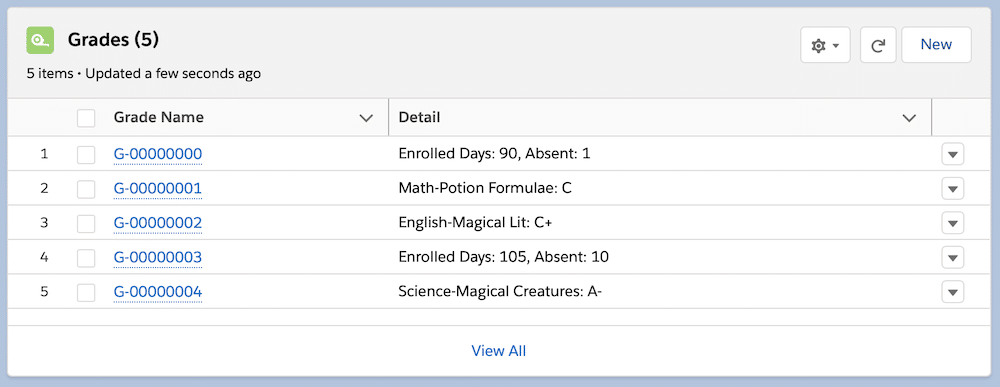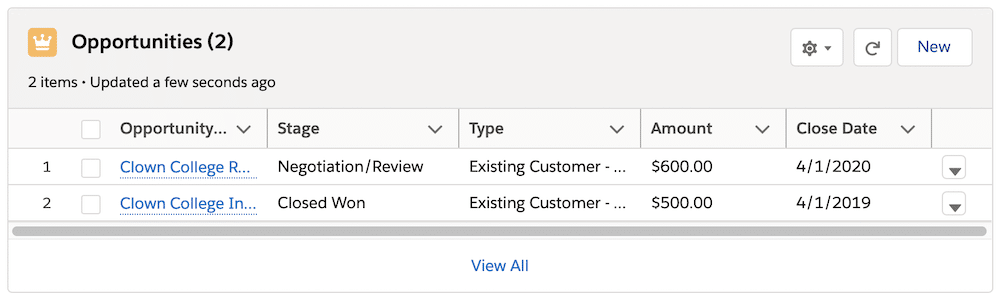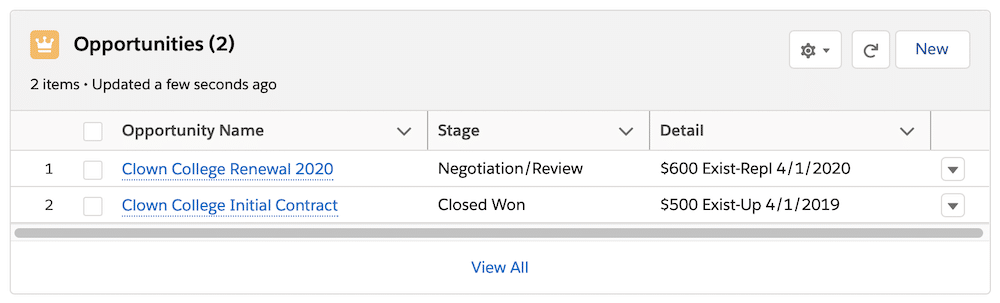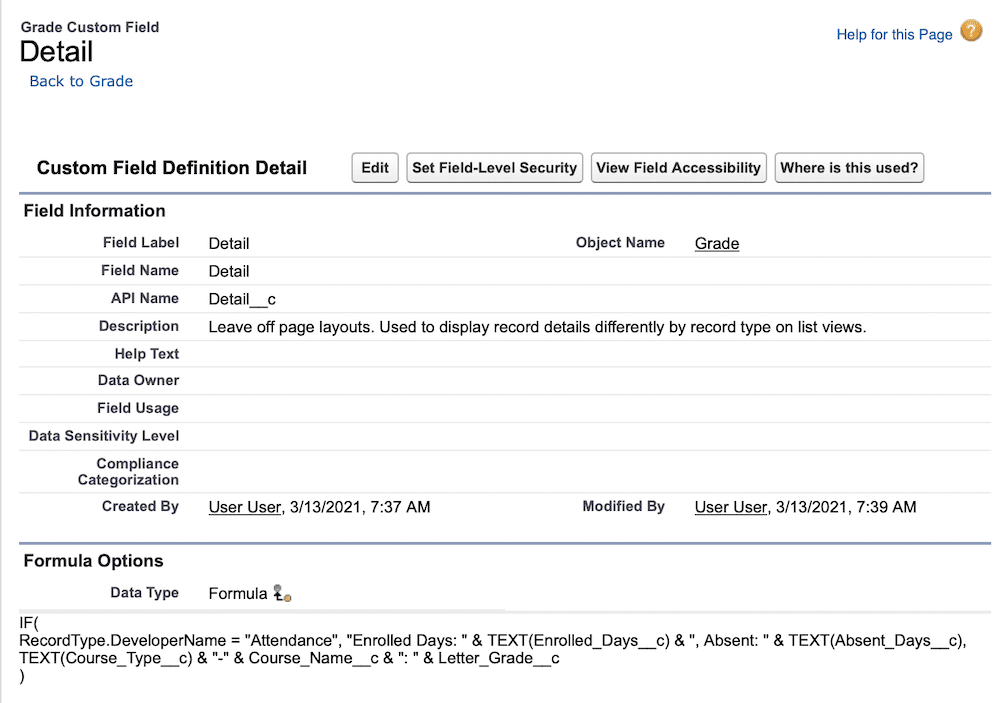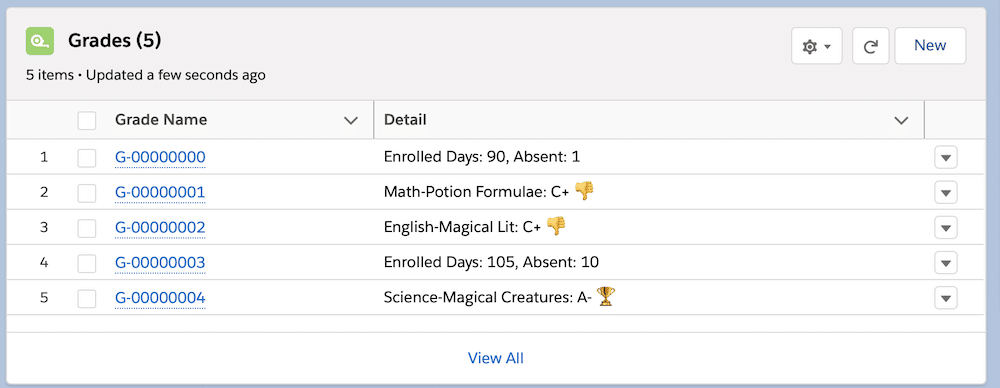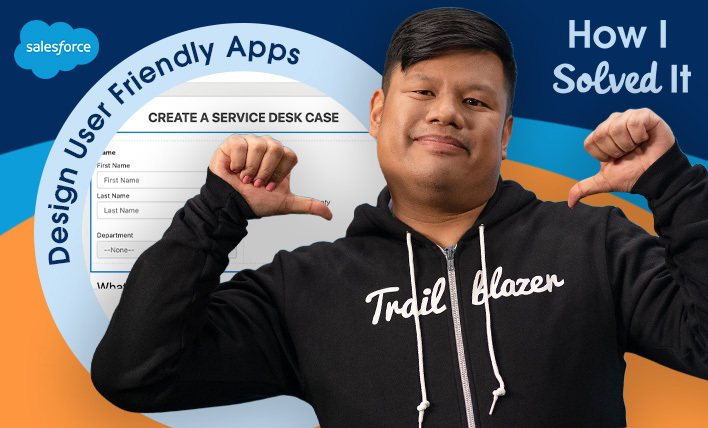The best way to truly appreciate the power of Agentforce—and get inspired to build your own intelligent agents—is by exploring real-world use cases. The recent Agentforce Hackathon in NYC delivered just that: dozens of examples showcasing what you can achieve with this tool, from optimizing logistics costs to streamlining education and more. During the competition, […]