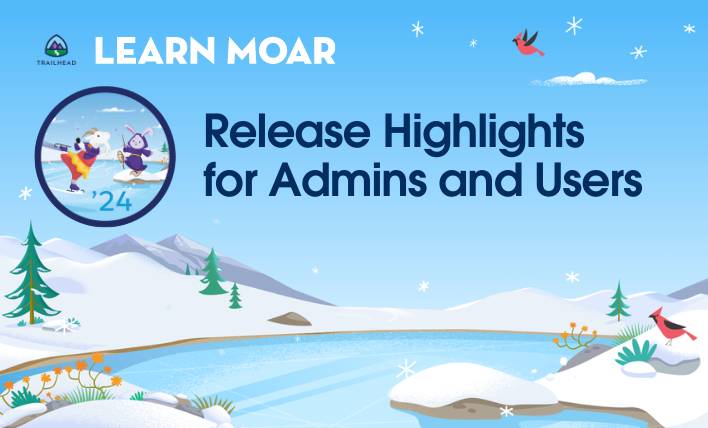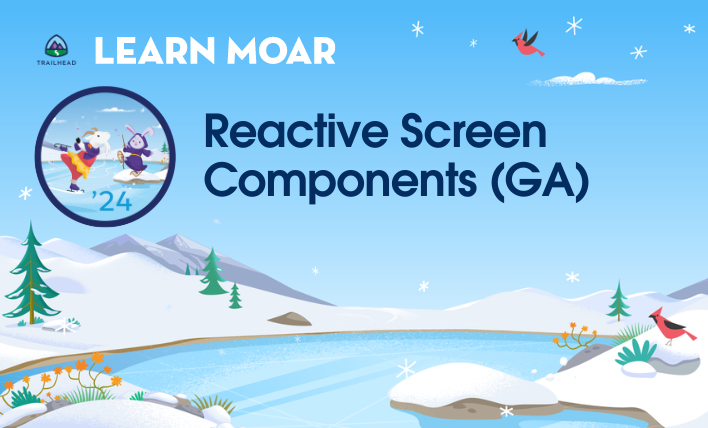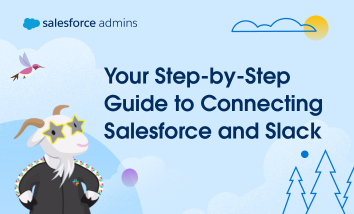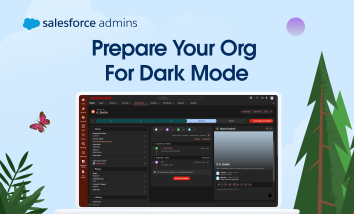We know each release brings with it lots of amazing new functionality and there can be a lot to digest. With Learn MOAR, we’re packaging the release and bringing it to you in an easy-to-digest format with blogs, videos, and more. Discover Winter ’24 release highlights It’s easy to get started! Read this blog post […]