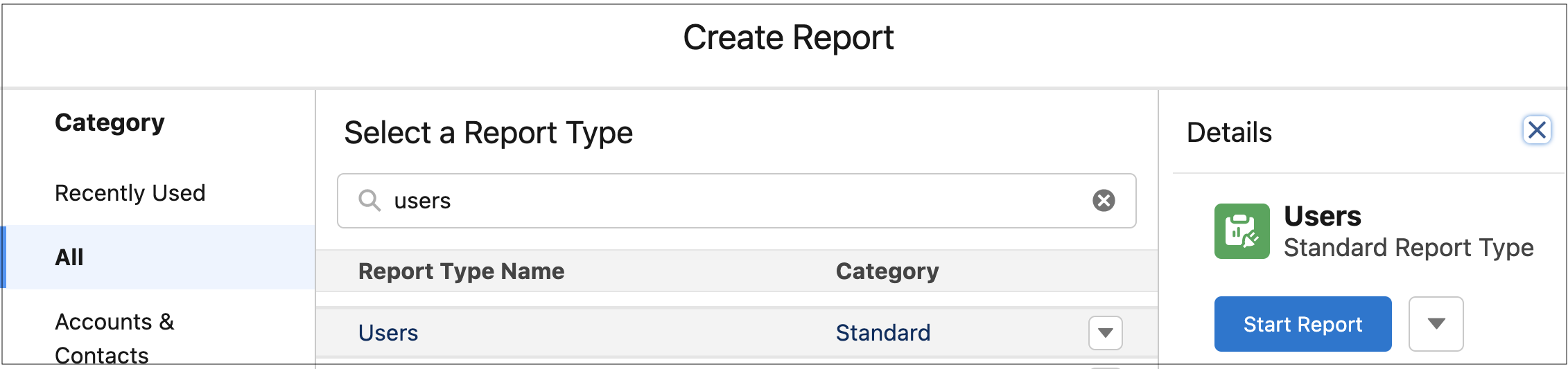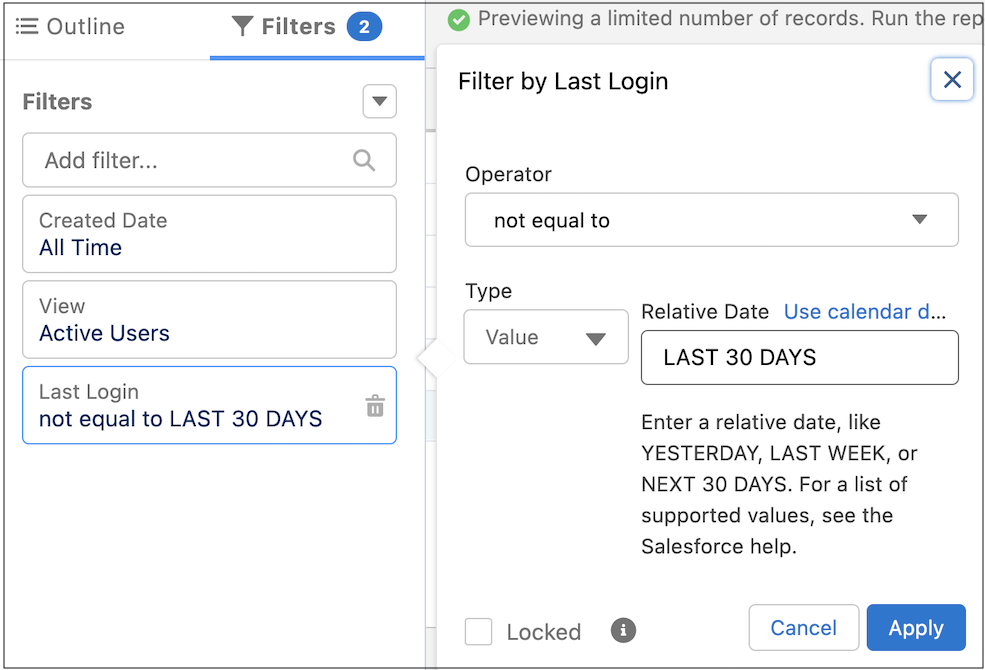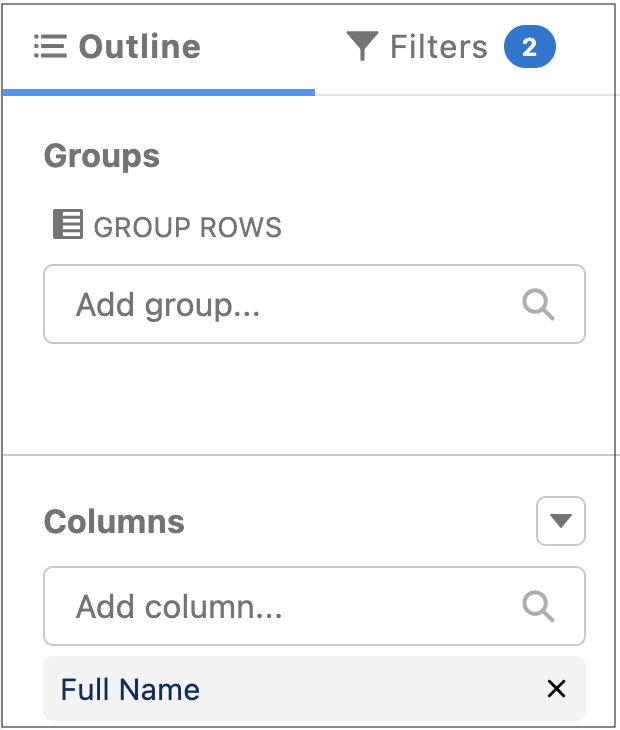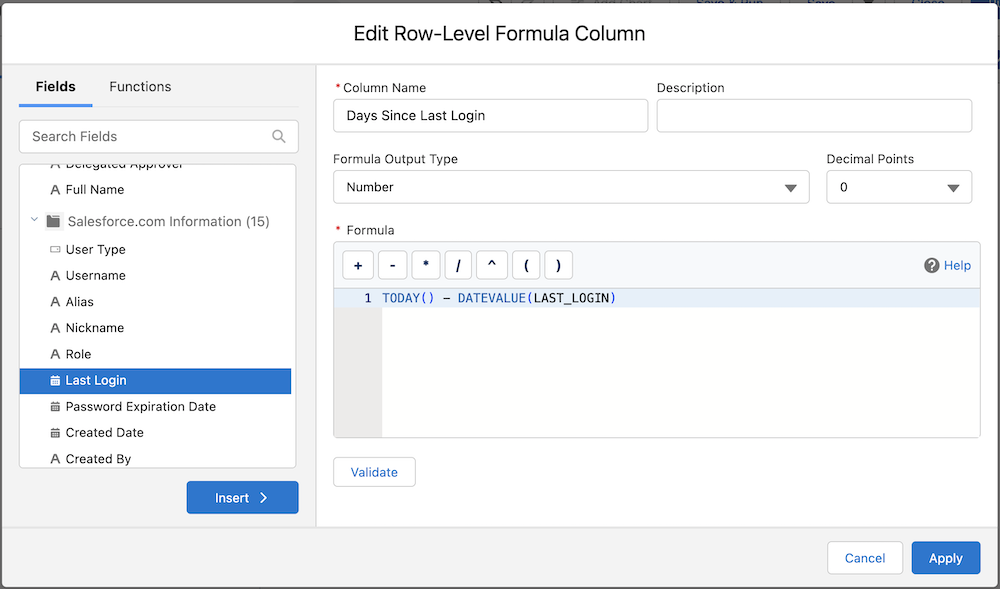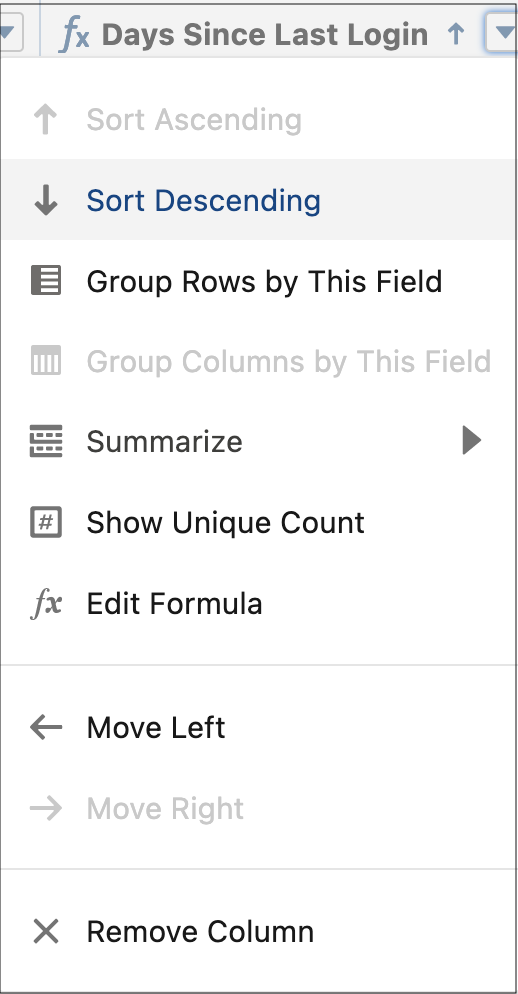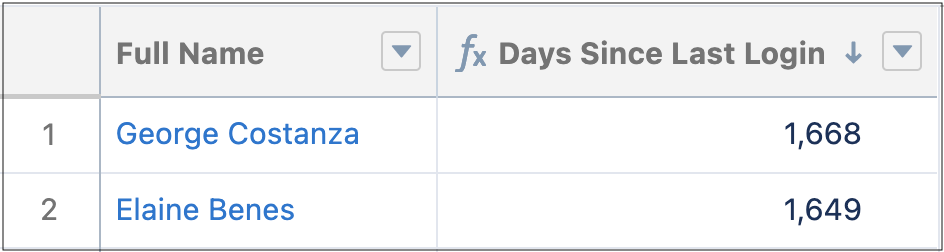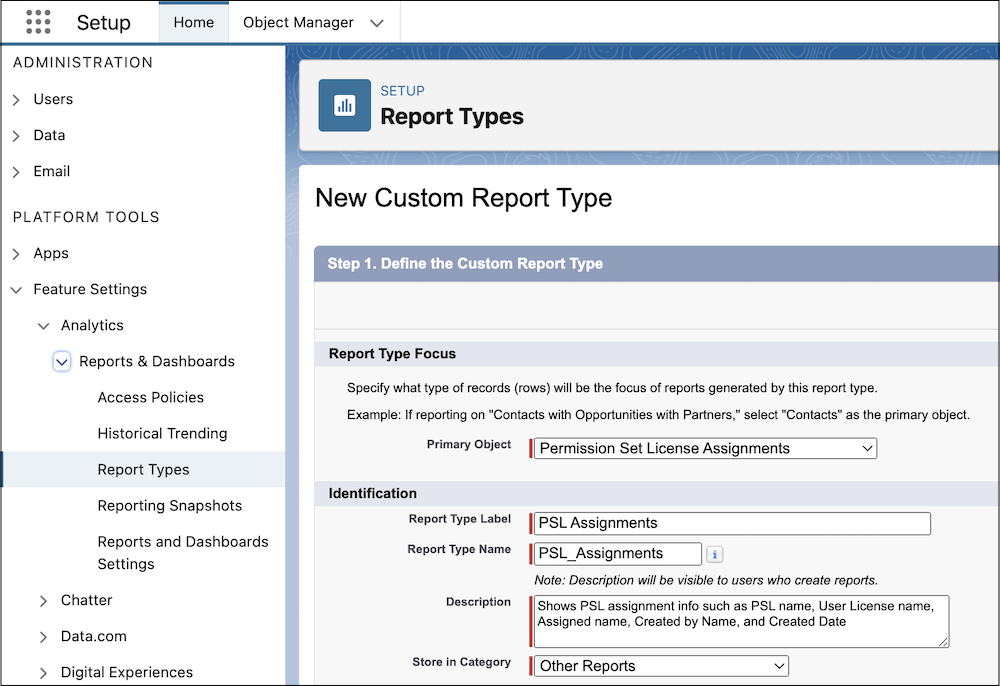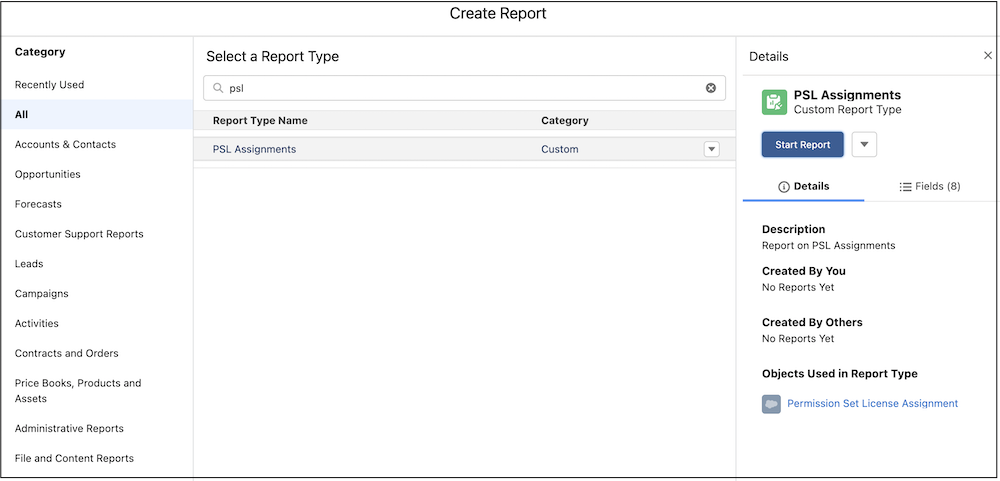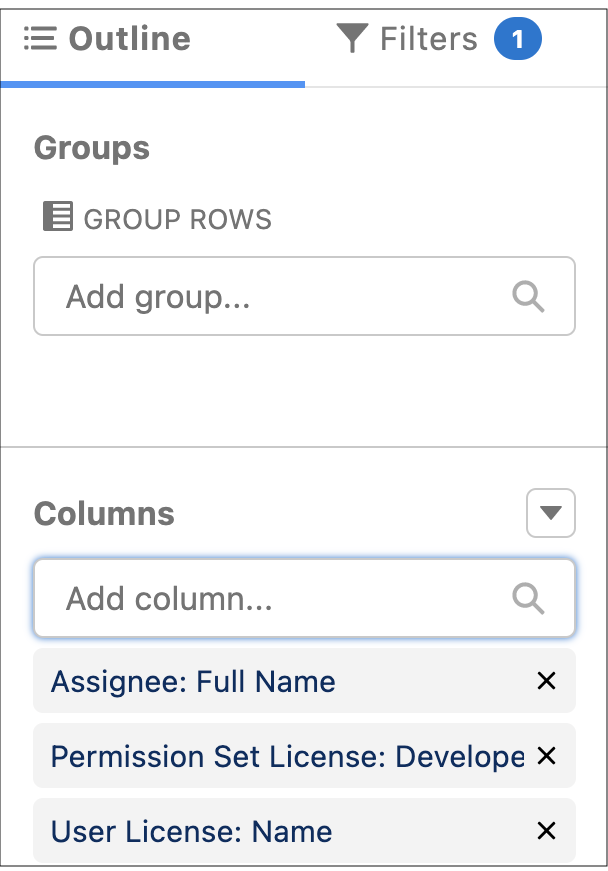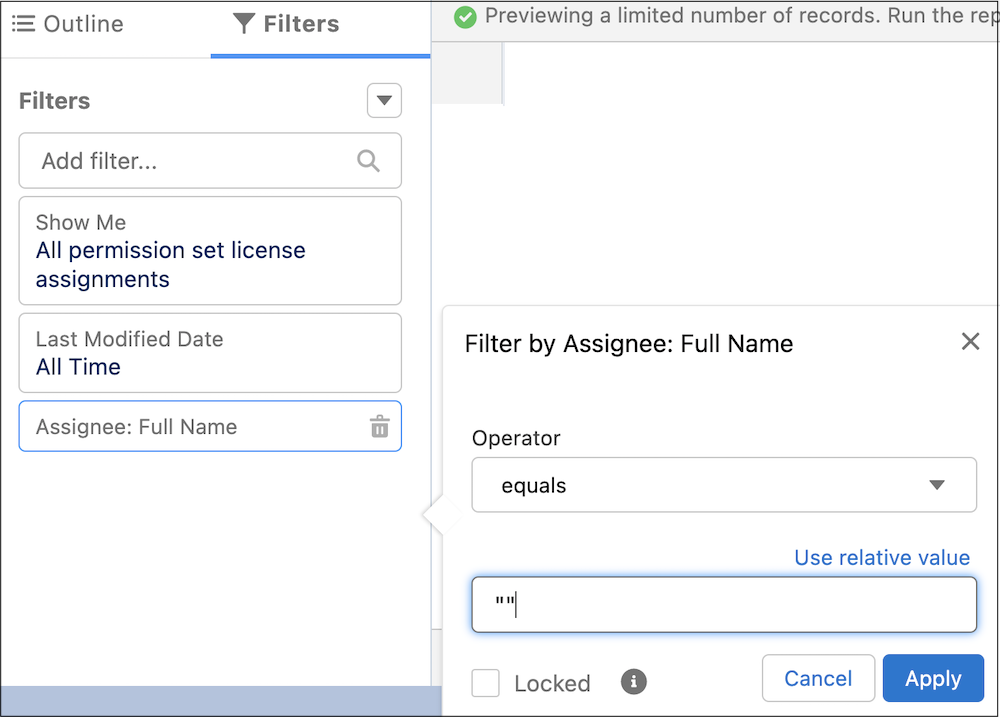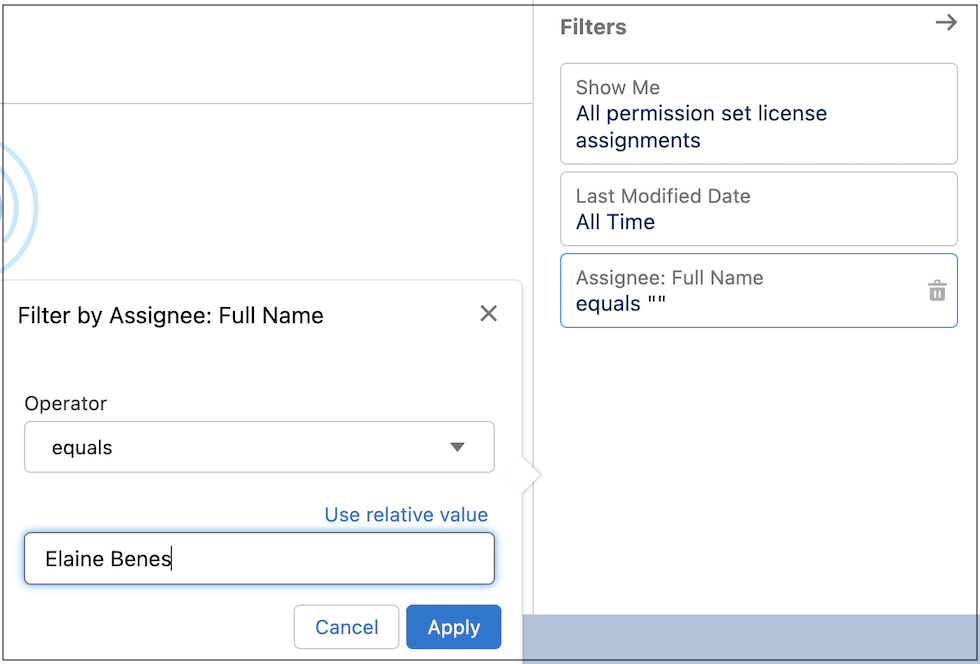As Salesforce Admins, we’ve dived headfirst into Agentforce. We’re building agents in Trailhead, attending workshops like Agentforce NOW, doing hands-on sessions with our Community Groups and at conferences like TDX, and coming up with ideas of how to put agents to work for our individual business need, even bringing that to fruition through events like […]