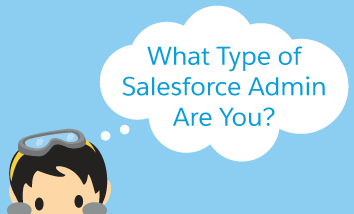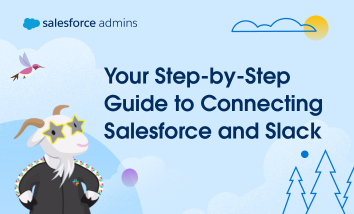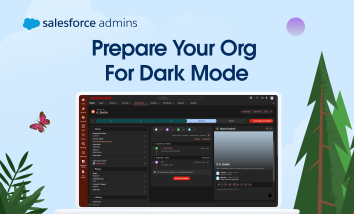#AwesomeAdmins come in all kinds of flavors and each one of you brings unique skills sets to the table, some skills you may not even know you possess. Check out some of the different Admin personalities we’ve seen and share which one you identify with most! Curious Astro Your appetite for learning cannot be quenched. […]