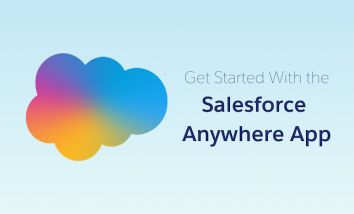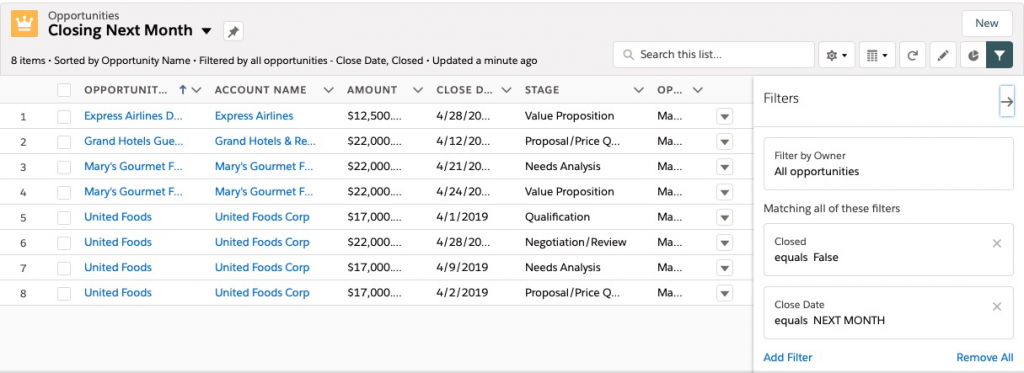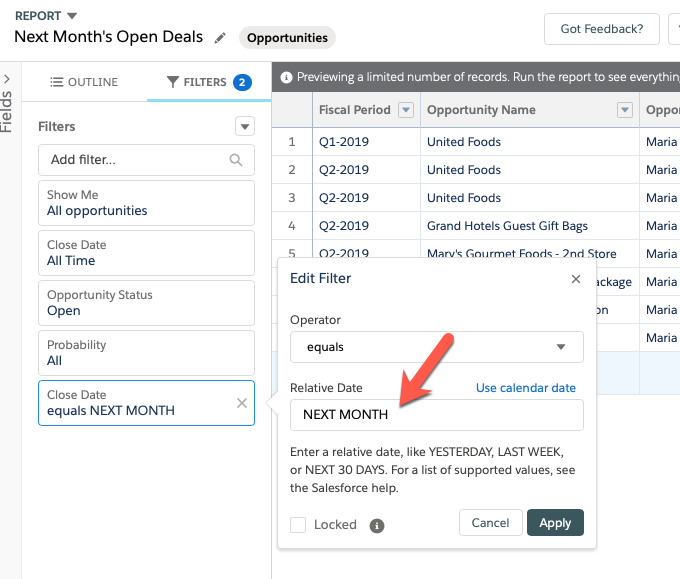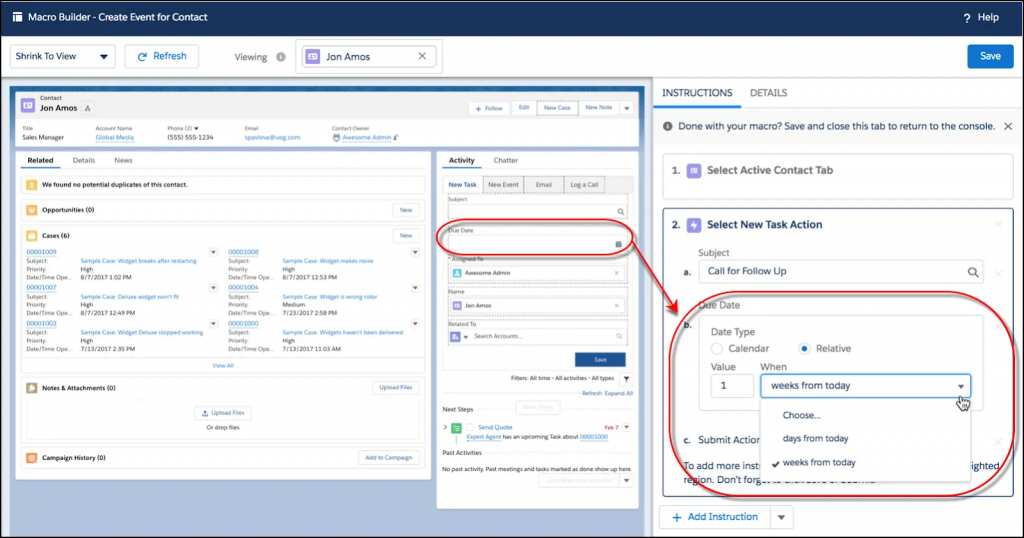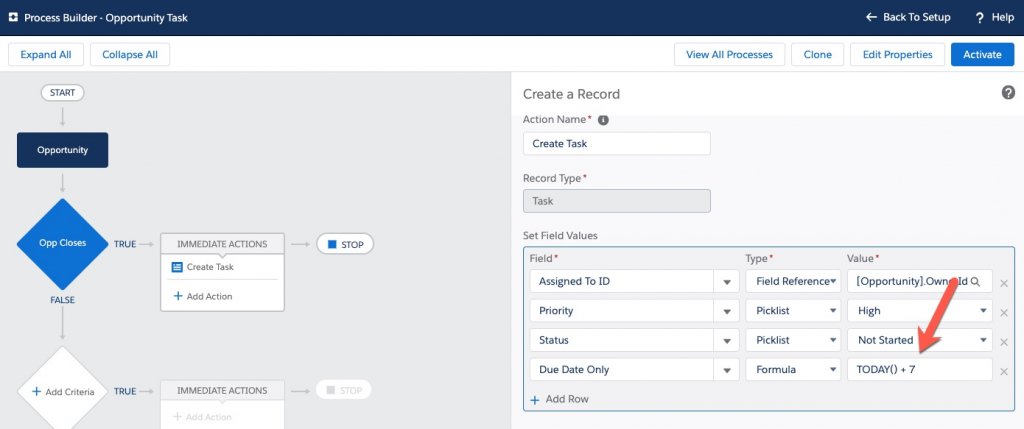Your Salesforce users use many different apps to communicate, collaborate, manage their data and processes in addition to Salesforce. Because of this, it can be difficult for them to optimize their collaboration and productivity while having to flip between various systems. That is why we have combined the power of Salesforce with real-time alerts, chat, […]